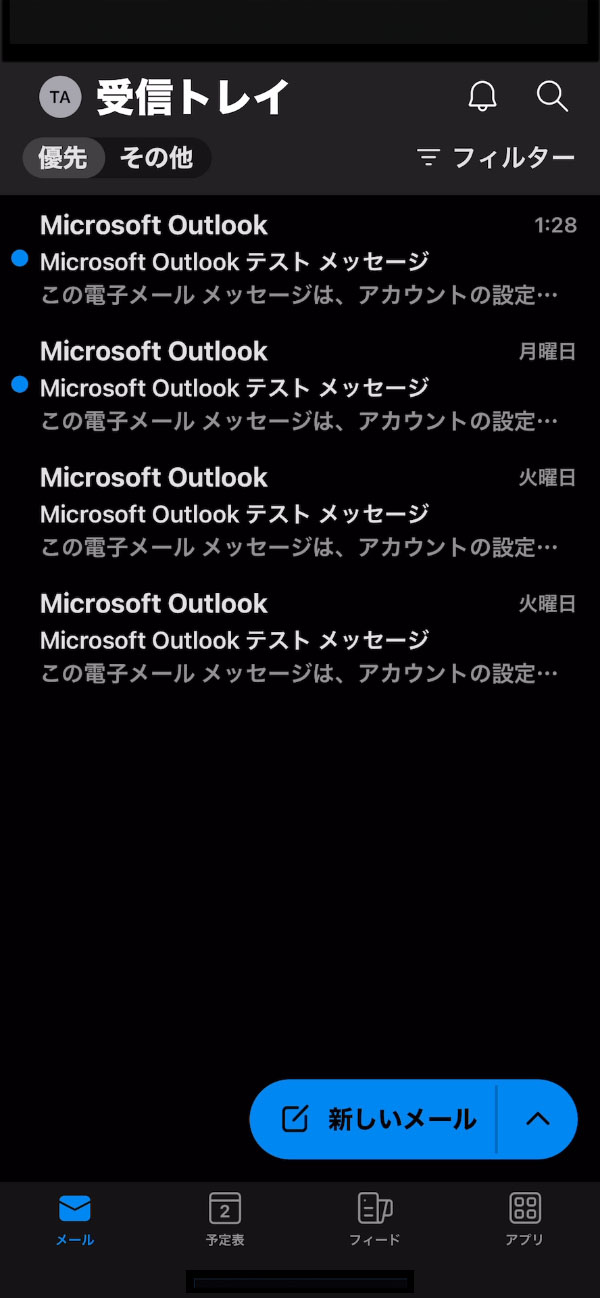はじめに
Microsoft OfficeのiOS版メールアプリ「Outlook」を使用して、IMAPにて、メールアドレスを設定する方法です。
iOS版Outlookで、この方法でメールアドレス設定が行えます。
設定手順
アカウントを追加する
アカウントの追加をタップOutlookへようこそという画面が出たら、下部のアカウントの追加ボタンをタップします。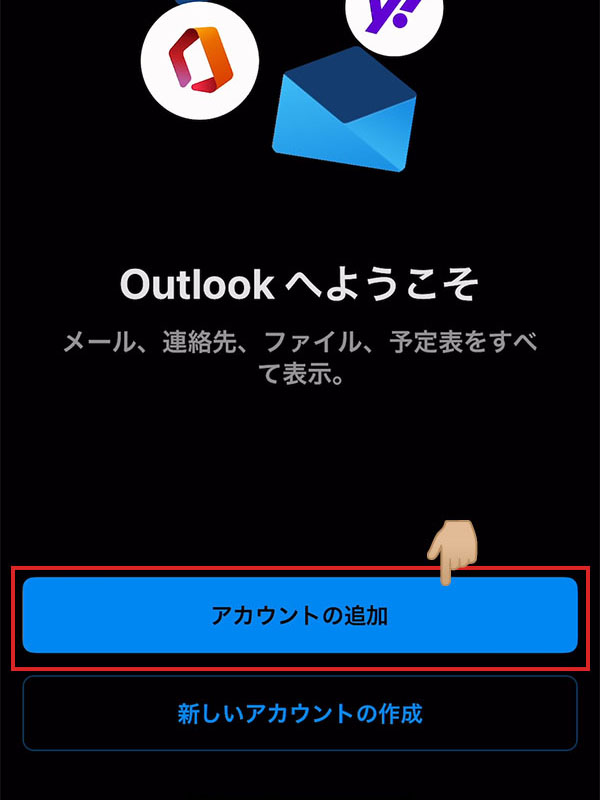
既存のアカウントは追加しない
1個のアカウントが見つかりましたという画面に遷移します。表示されるアカウントではない場合は、
スキップボタンをタップします。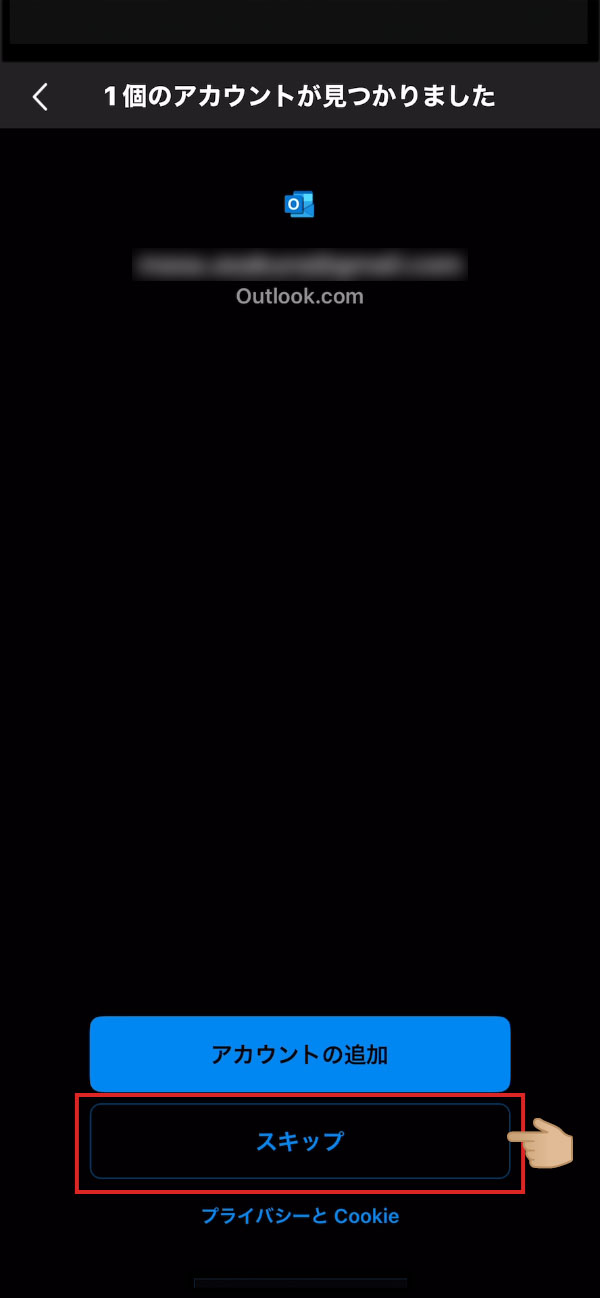
メールアドレスを入力する
メールアドレスを入力しアカウントの追加ボタンをタップします。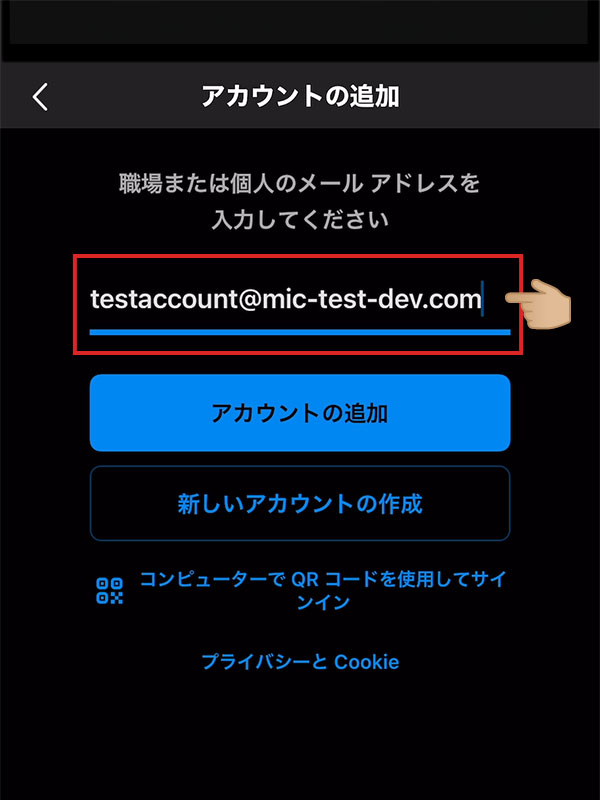
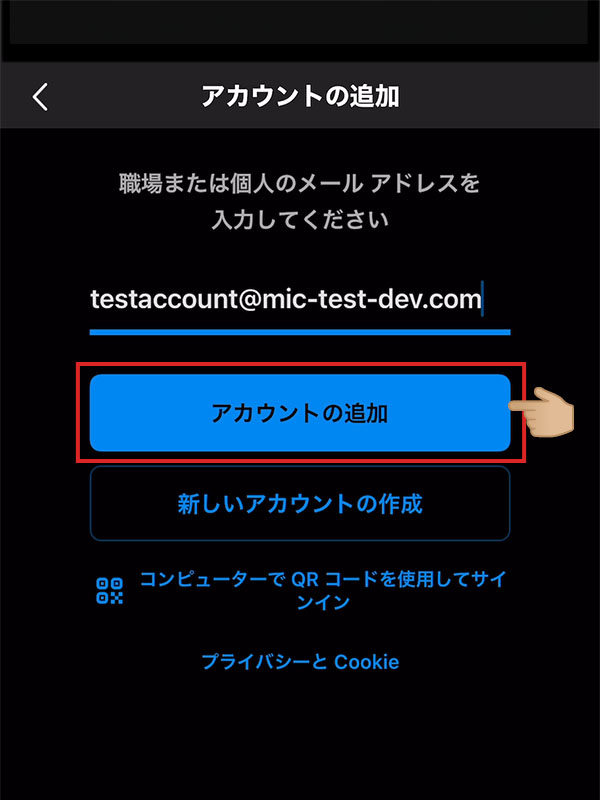
プロバイダーを選択メールプロバイダーの選択:画面に推移しますので、IMAPを選択します。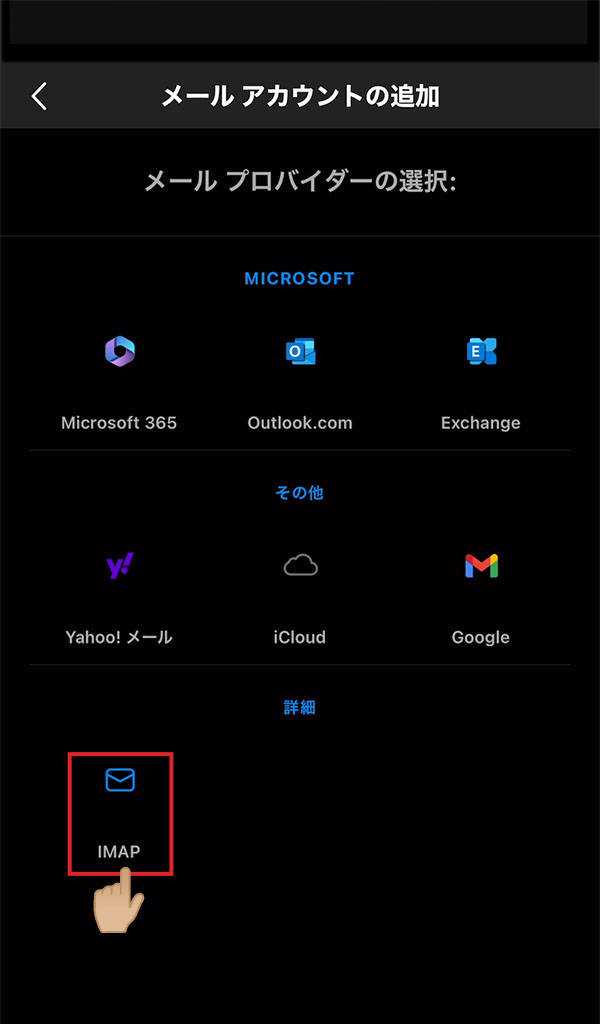
アカウント基本情報の設定
基本情報の入力
先ほど入力した
メールアドレスを確認し
相手方に表示される表示名を入力します。説明のテキストフィールドは、未入力でも構いませんが、
複数のアカウントを追加する場合は、判別つきやすい名称で入力しましょう。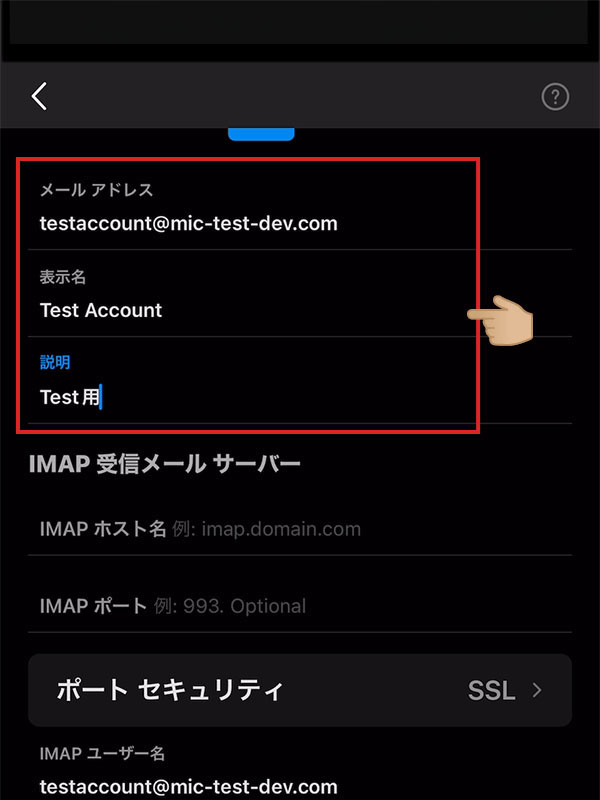
IMAP 受信サーバーの設定
IMAP ホスト名とIMAP ポート番号の入力ポート セキュリティの選択🔒 暗号化あり(SSL)の場合
IMAP ホスト名は、共有SSLサーバー名を入力する⚠共有SSLサーバー名は、設定書類に記載されております。
IMAP ポートのテキストフィールドに、993と入力する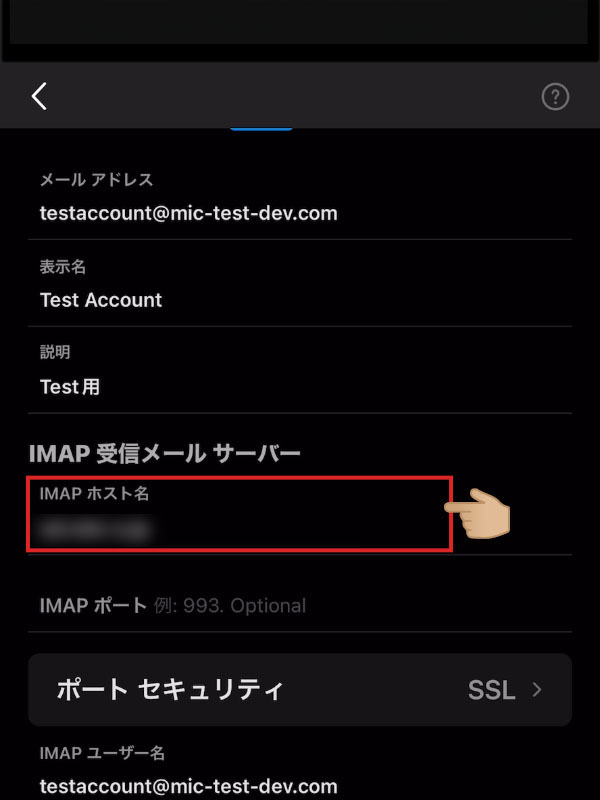
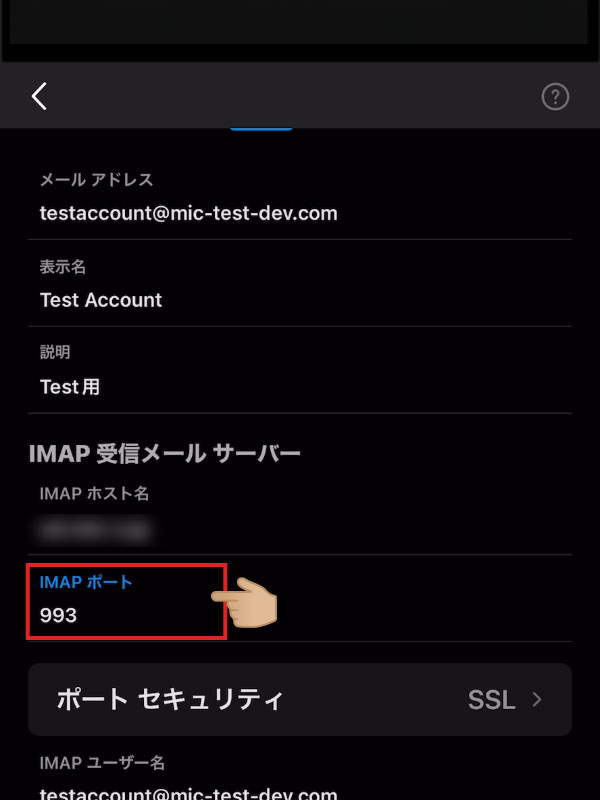
ポート セキュリティをタップする。セキュリティ方式から、
SSLを選択する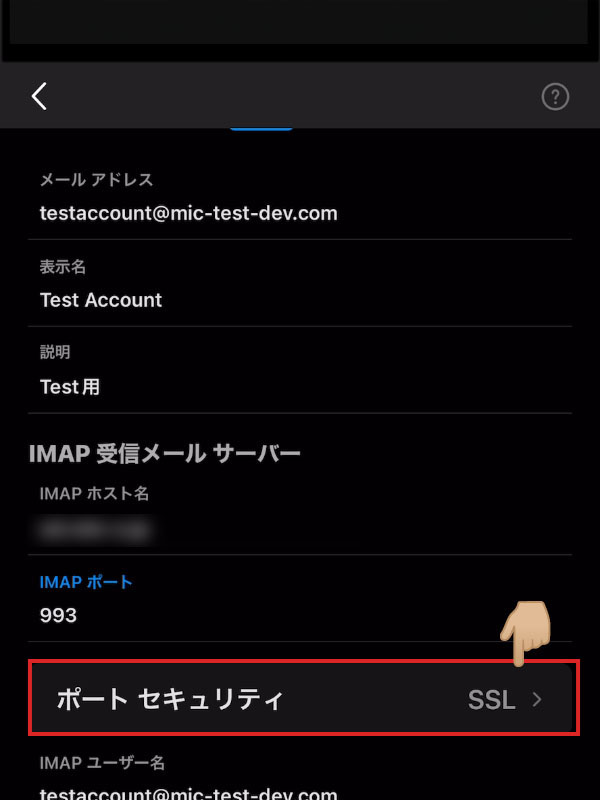
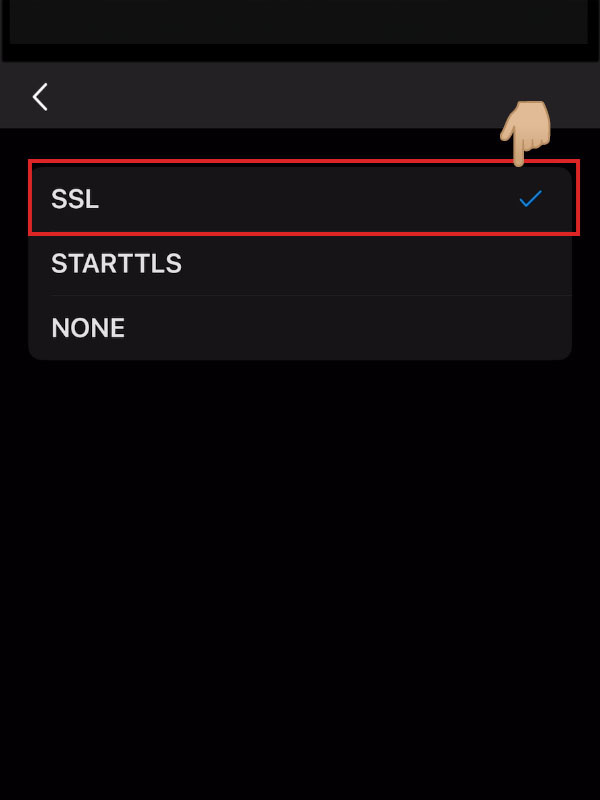
IMAP ユーザー名とIMAP パスワードの入力⚠
ユーザー名とパスワードは設定書類またはアカウトマネージャに記載されております。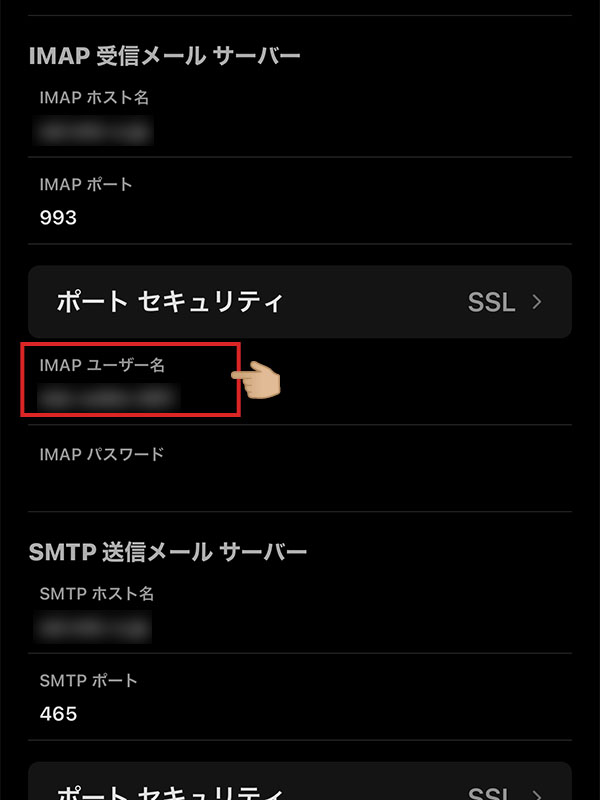
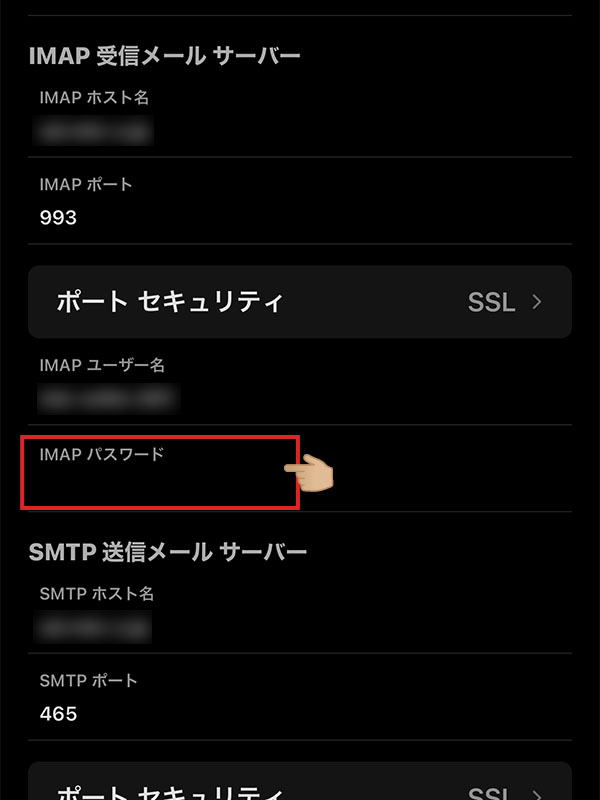
SMTP 送信サーバーの設定
SMTP ホスト名とSMTP ポート番号を入力します。🔒 暗号化あり(SSL)の場合
SMTP ホスト名は、共有SSLサーバー名を入力する⚠共有SSLサーバー名は、設定書類に記載されております。
SMTP ポートのテキストフィールドに、993と入力する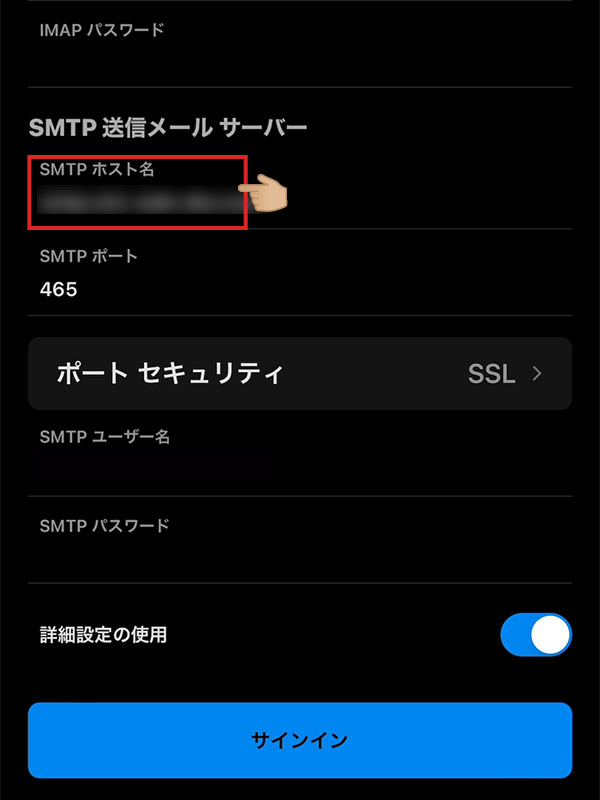
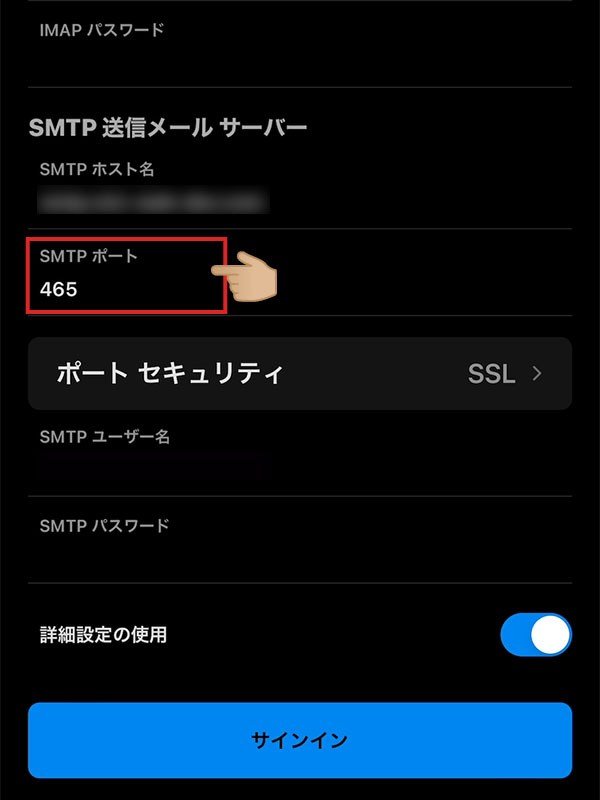
ポート セキュリティをタップする。セキュリティ方式から、
SSLを選択する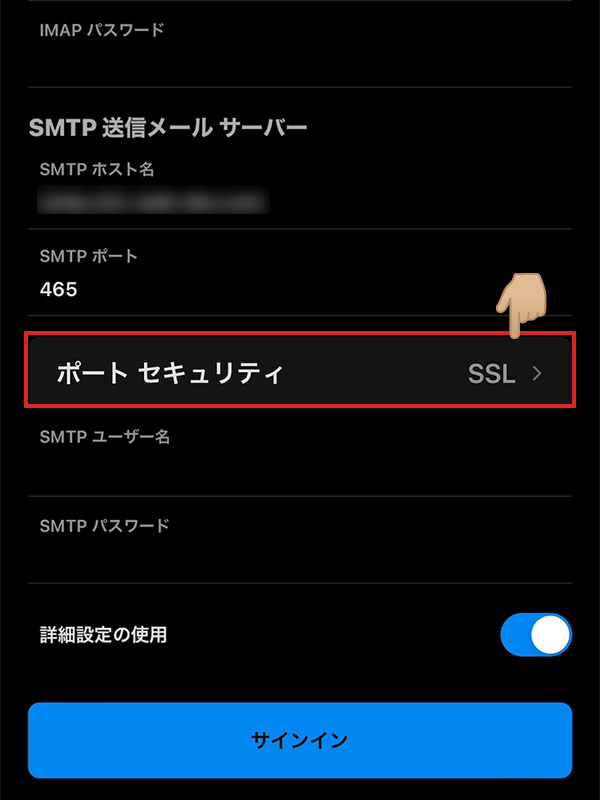
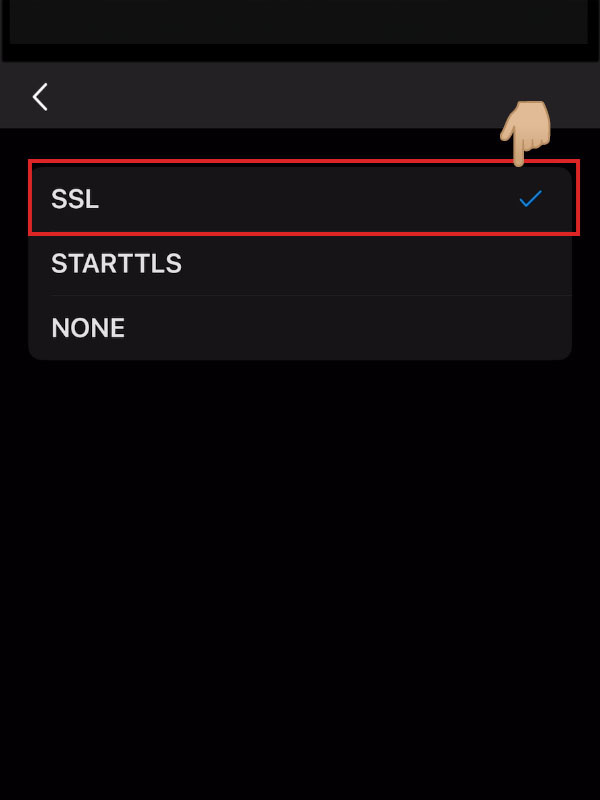
SMTP ユーザー名とSMTP パスワードの入力⚠
ユーザー名とパスワードは設定書類またはアカウトマネージャに記載されております。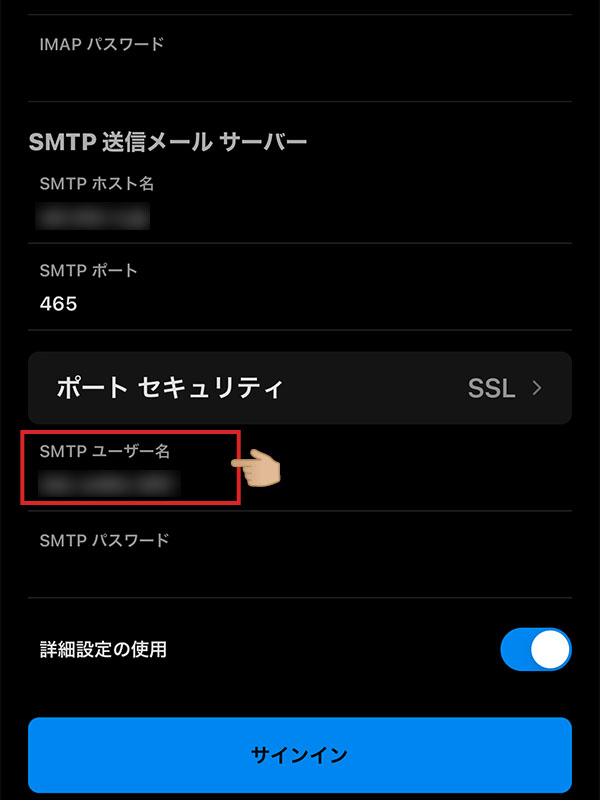
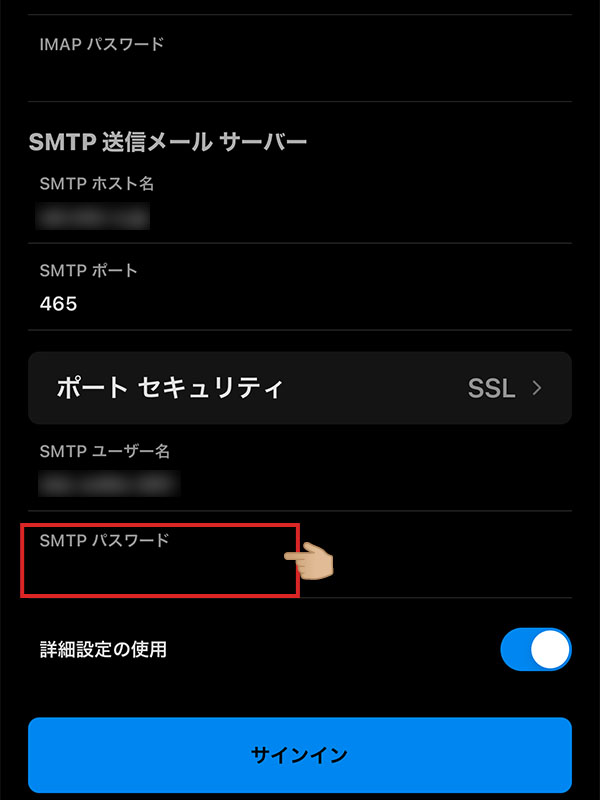
サインイン
サインイン全て入力し終えたら、画面下部の
サインインボタンをタップします。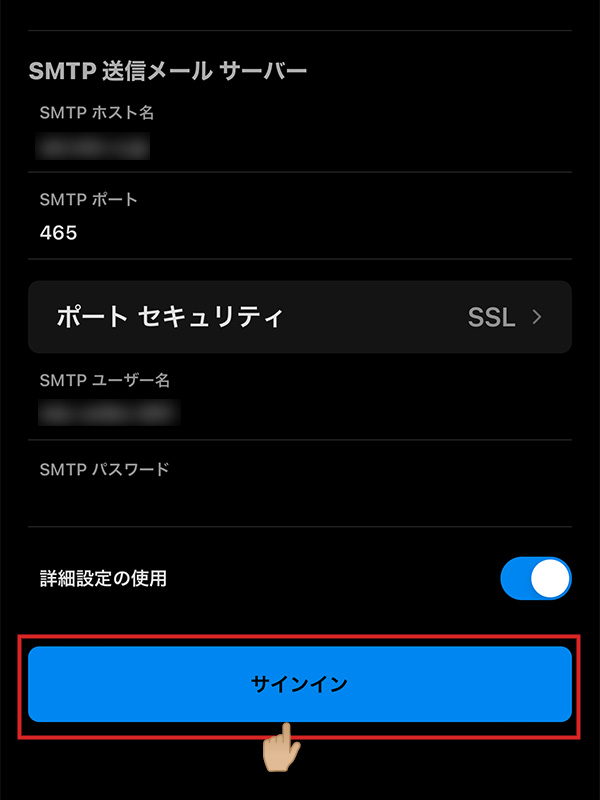
プライバシー設定
データ収集とその使用方法に関する設定Microsoftのユーザーデータの収集とその使用方法に関する設定に関するページへ推移します。
よくお読みになり、
次へボタンをタップします。利用データ送信の同意確認追加の診断と利用データを利用状況をお送りください。という遷移します。同意するもしくは同意しないいずれかのボタンをタップしてください。
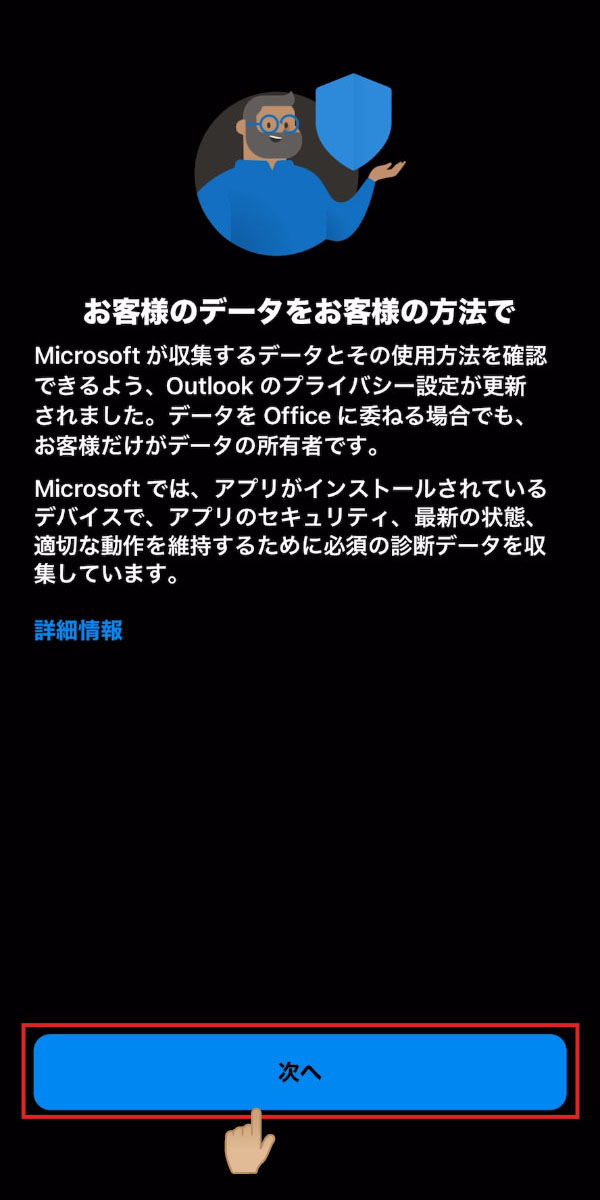
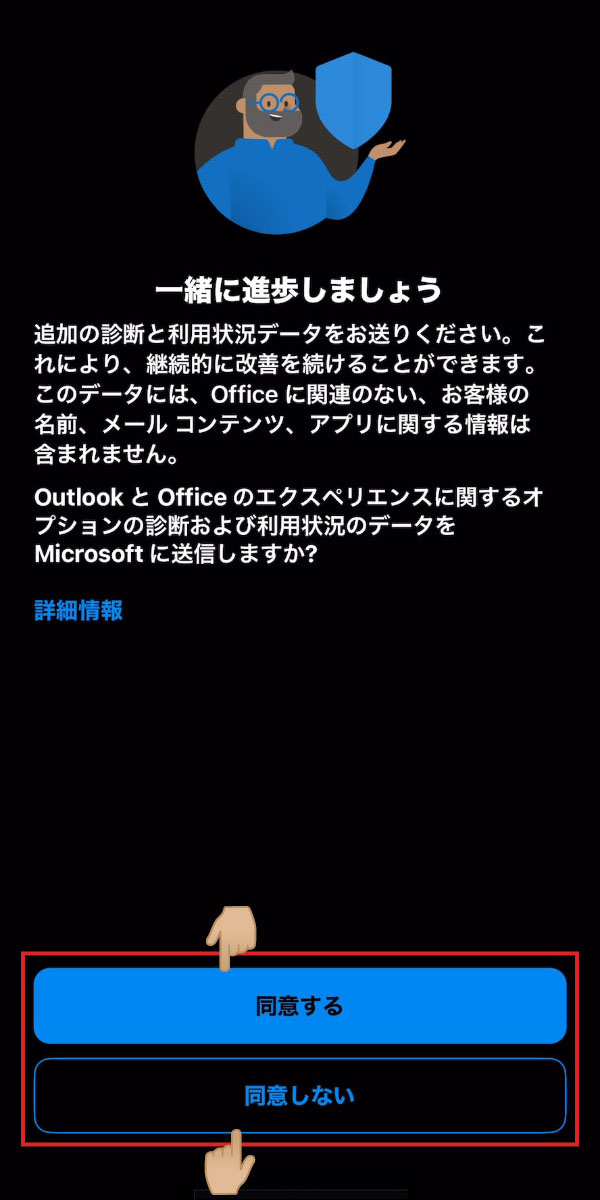
エクスペリエンスの強化に関する文章を確認プライバシーの保護に関する設定は、後ほど、
設定-プライバシー設定から確認および調整してください。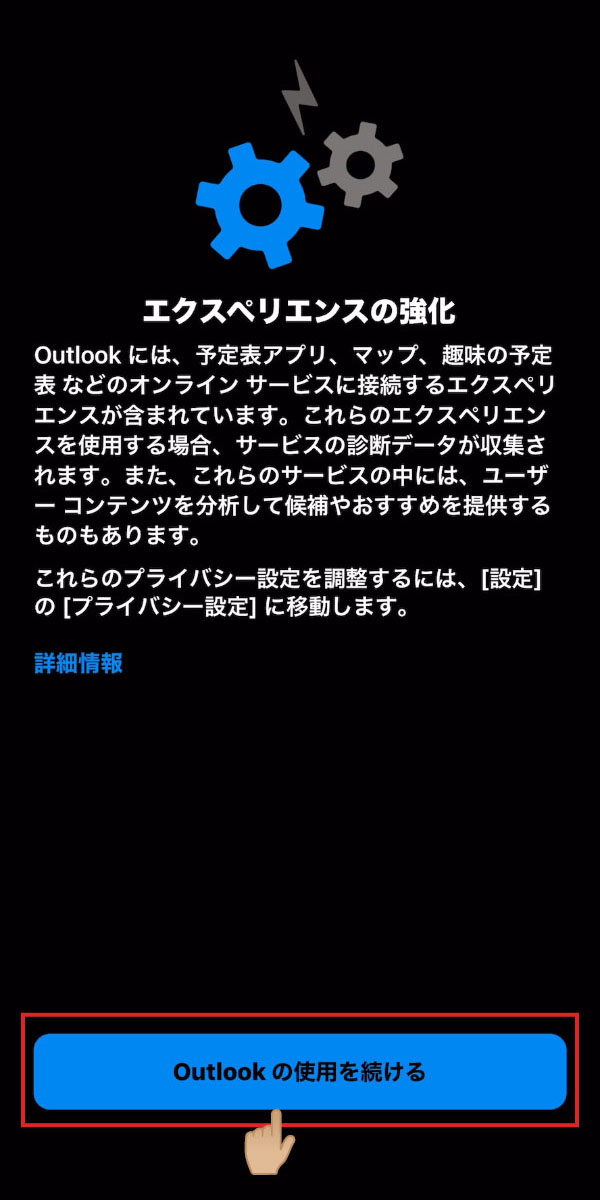
別のアカウントを追加別のアカウントを追加しますか?という画面へ遷移します。追加しない場合は、
後でボタンをタップします。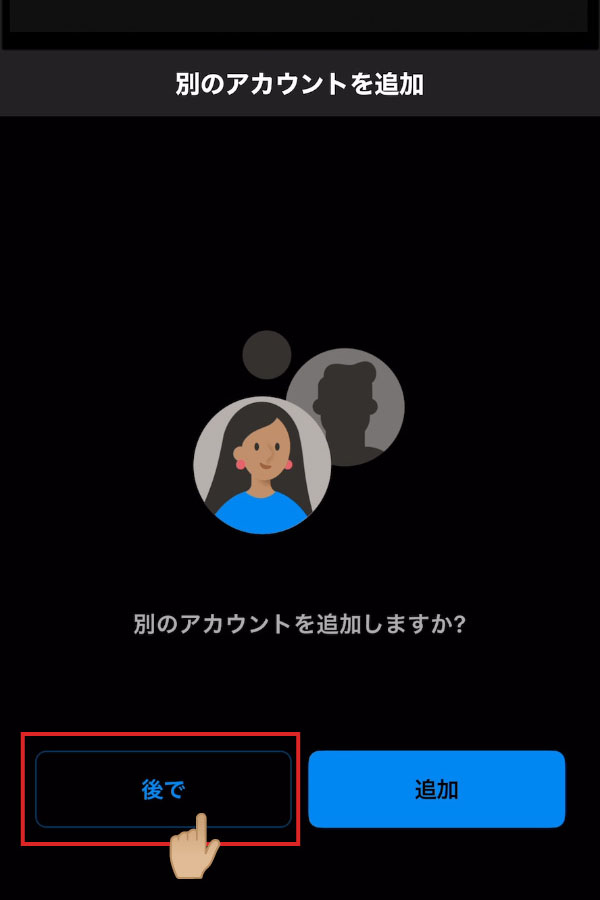
設定完了
全ての設定が正常に完了すると、
受信トレイに移動します。念のため、テスト送受信を行なってください。