はじめに
macOS 「メール」アプリを使用して、メールアドレスをそれぞれ設定する方法です。
このページでは、POPとIMAPの両方の設定方法をご覧いただけます。
設定手順
アカウントの追加スタート
メールアプリを起動する画面上部
メニューバーのメールをクリックしアカウントの追加...をクリック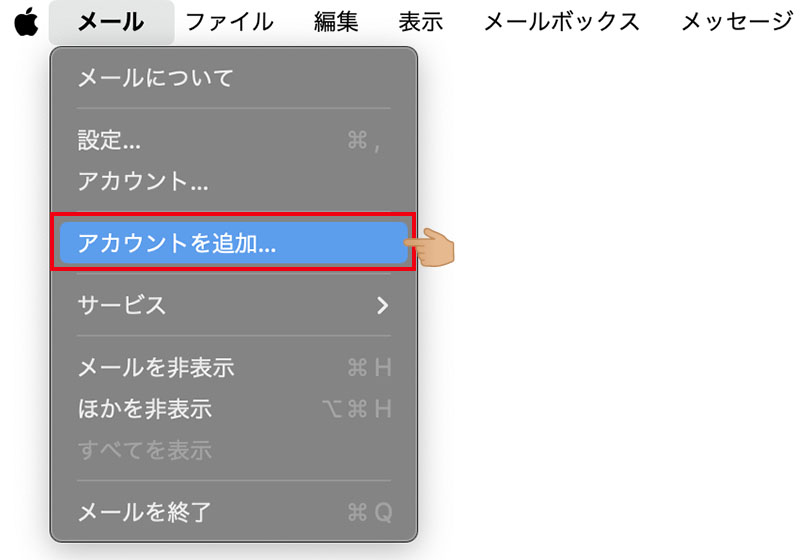
メールアカウントのプロバイダを選択...ウィンドウその他のメールアカウント...を選択し続けるボタンをクリックします。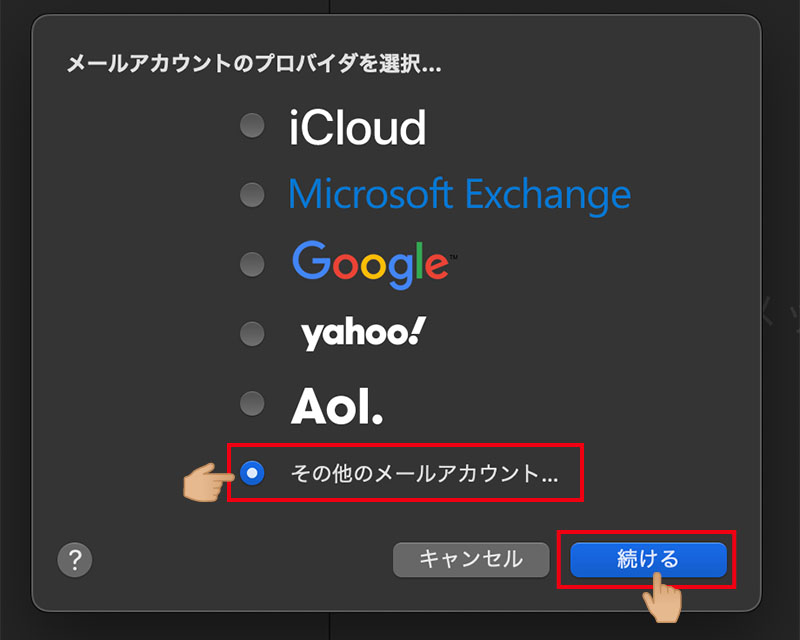
基本の情報を入力
メールアカウントを追加ウィンドウが表示される名前のテキストフィールドに相手方に表示される名前を入力するメールアドレスのテキストフィールドにメールアドレスを入力するパスワードのテキストフィールドにアカウトのパスワードを入力するサインインをクリックする
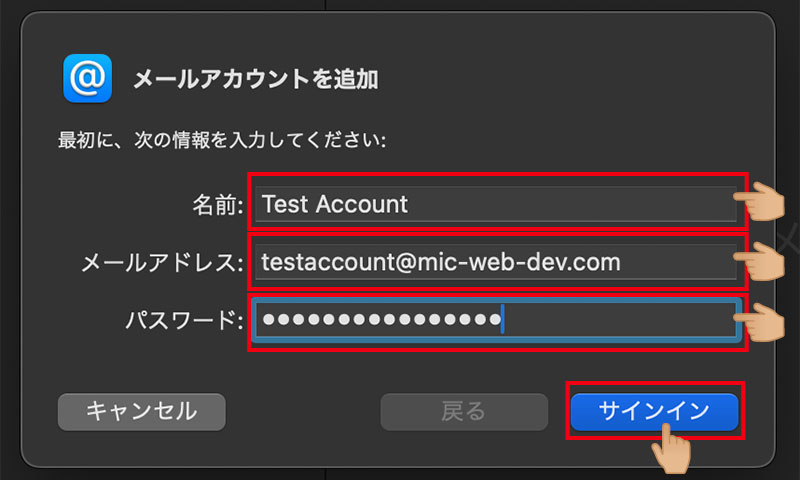
補足情報を入力する
ユーザー名のテキストフィールドに、メールアカウントのアカウント名を入力するアカウントマネージャのアカウント一覧に表示されるアカウント名です。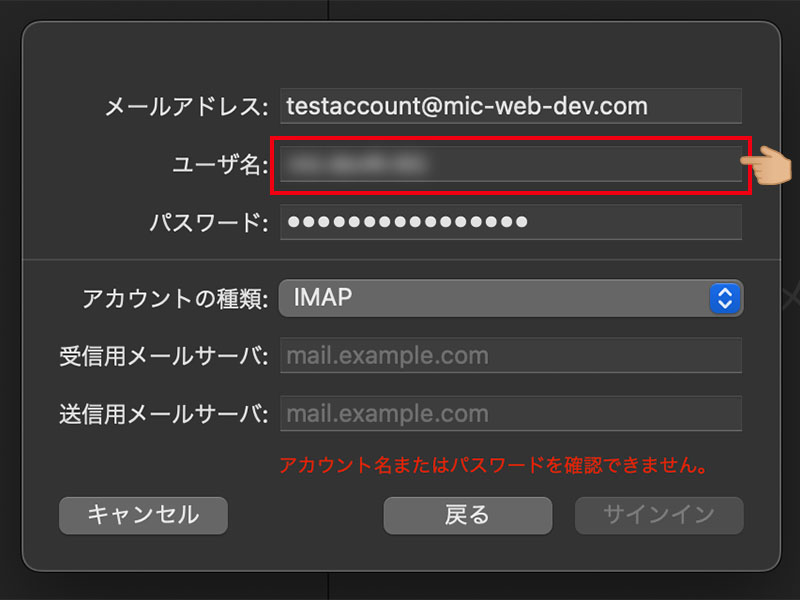
アカウントの種類を選択するセレクトボックスをクリックして、
POPもしくはIMAPを選択してください。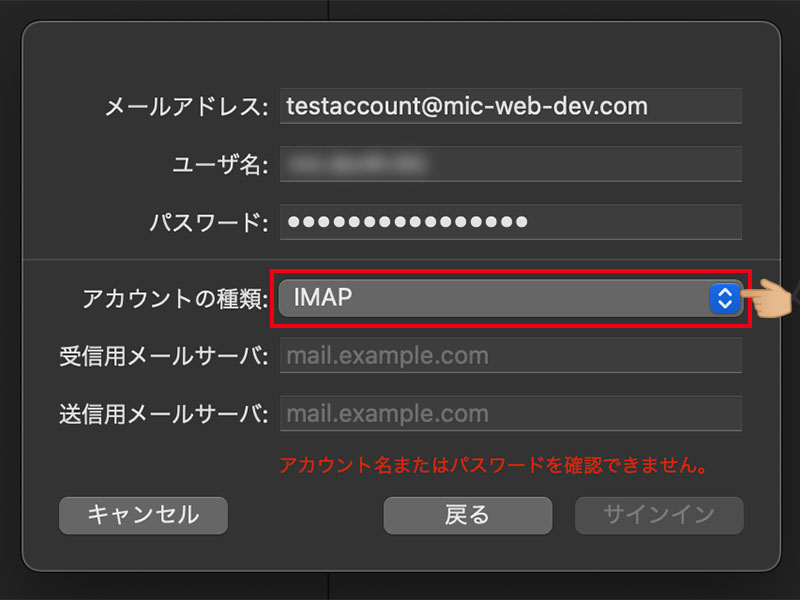
受信用メールサーバのテキストフィールドに共有SSLサーバー名を入力する⚠サーバー名は設定書類に記載されています。
送信用メールサーバのテキストフィールドに共有SSLサーバー名を入力する⚠サーバー名は設定書類に記載されています。
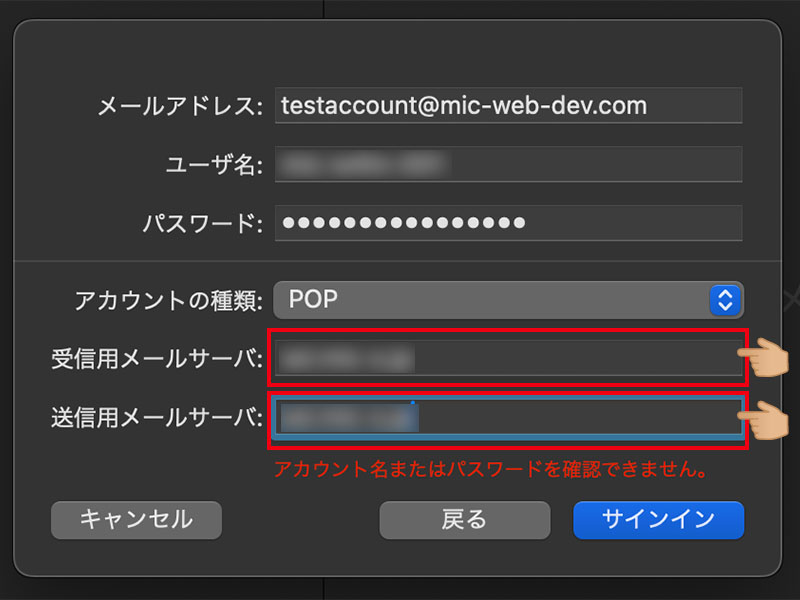
POPの場合 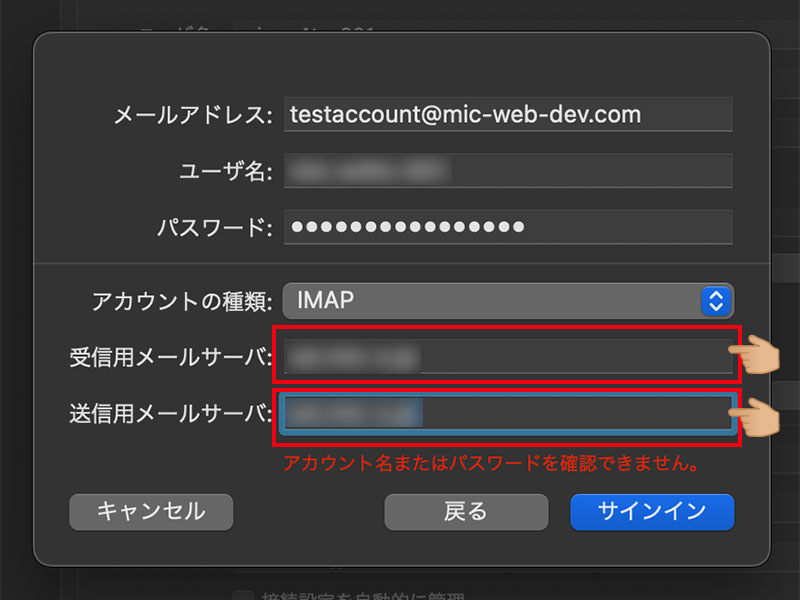
IMAPの場合 エラー!
送受信ともにサーバー名は、共有SSLサーバー名を入力しないとエラーが発生します。
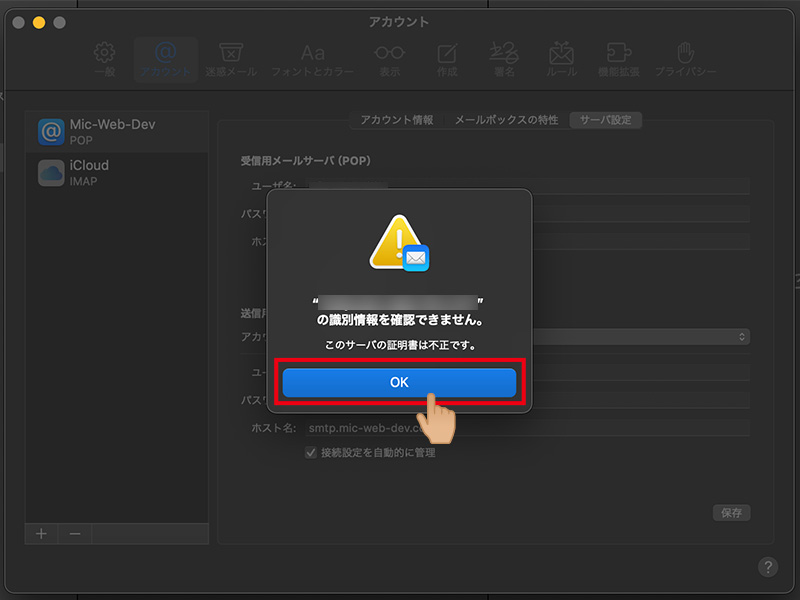
サインインをクリックする全ての入力が完了したら、
サインインボタンをクリックします。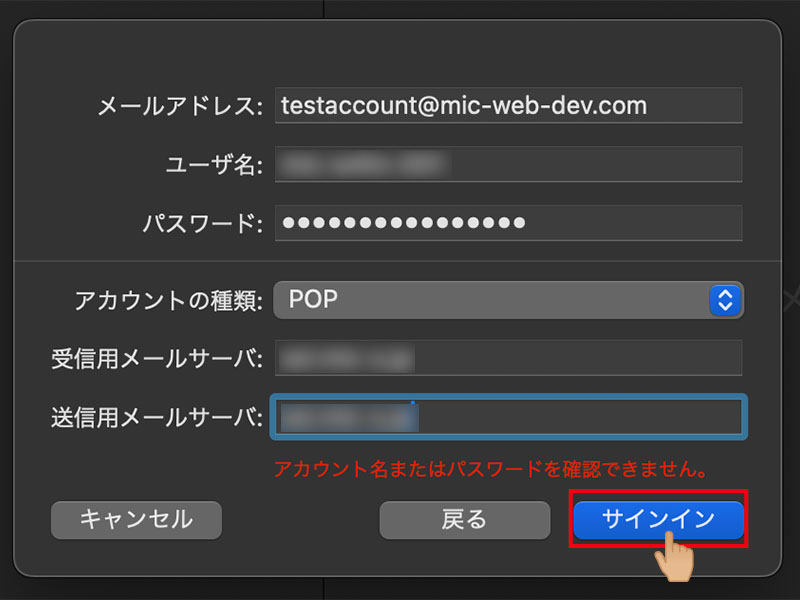
POPの場合 使用するアプリケーションを選択(IMAPのみ)IMAPの場合、このアカウントで使用するアプリケーションを選択してください:というウィンドウが表示されます。使用するアプリケーションを使用するアプリケーションに✅チェックを入れます。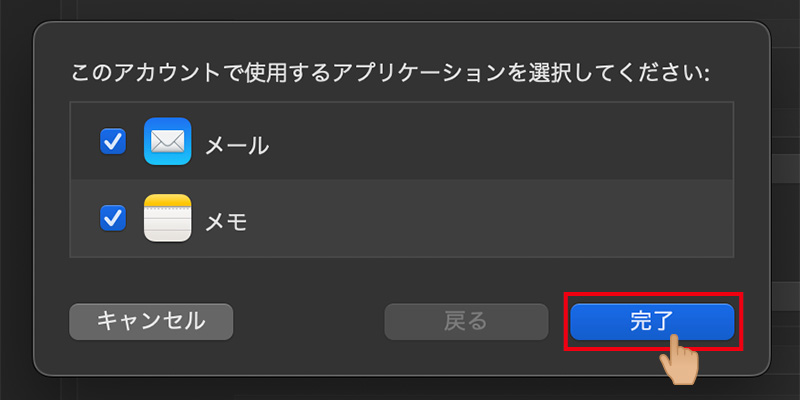
※メールアプリのみであれば、メモアプリのチェックは、外してください。
サーバー設定画面を開く
メニューバーの
メールをクリックし設定...をクリック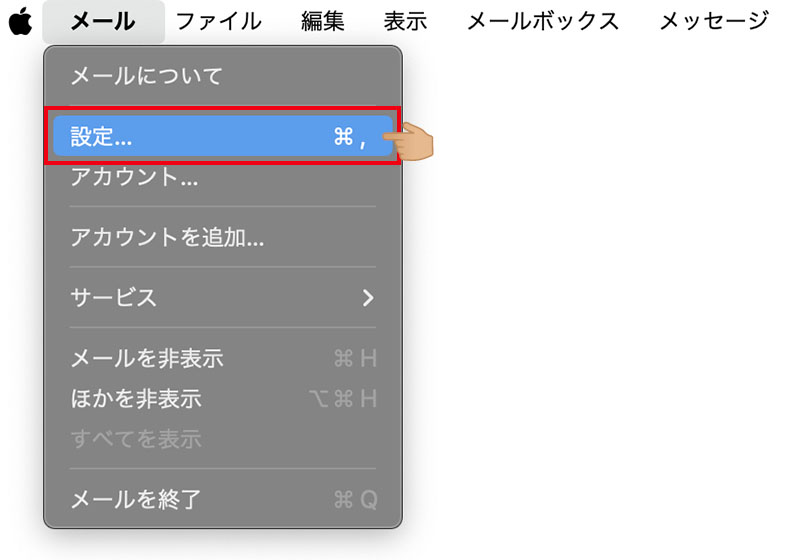
アカウントの設定画面が開かれていることを確認するメッセージ受信後にメッセージのコピーをサーバから削除:を設定(POPの場合)POPの場合は
サーバーにメールを残しておく日数を設定します。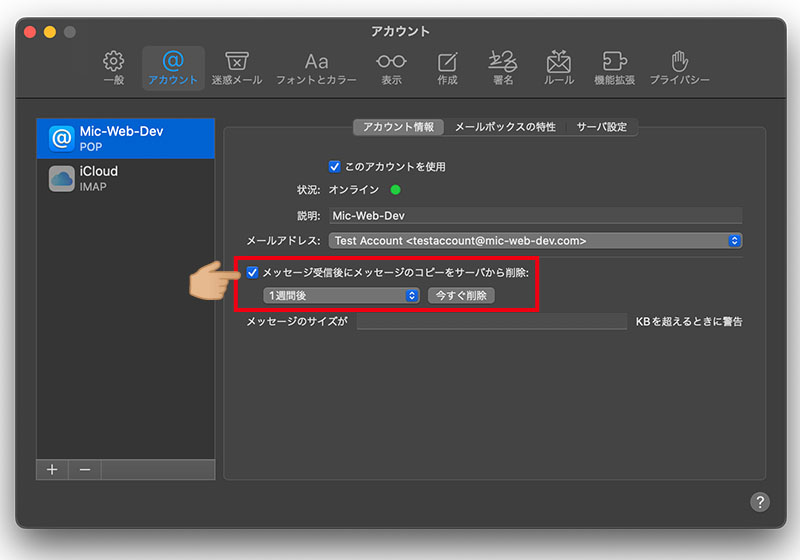
サーバー設定タブをクリック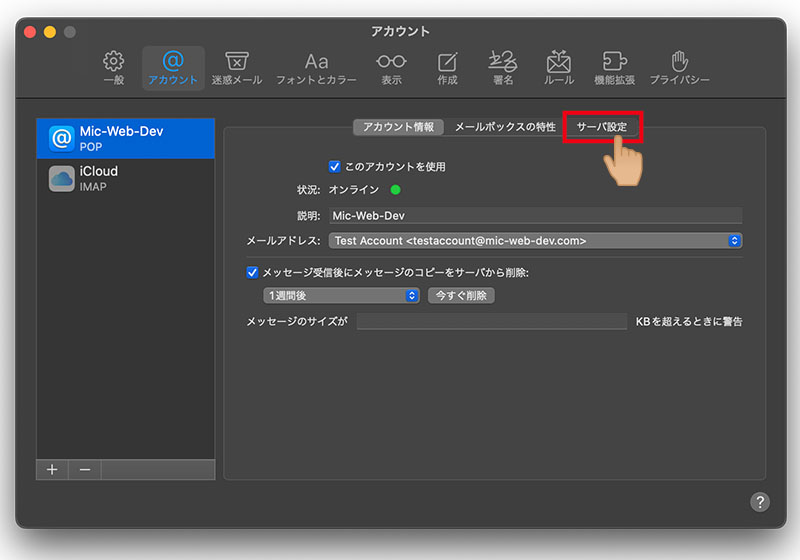
POPの場合 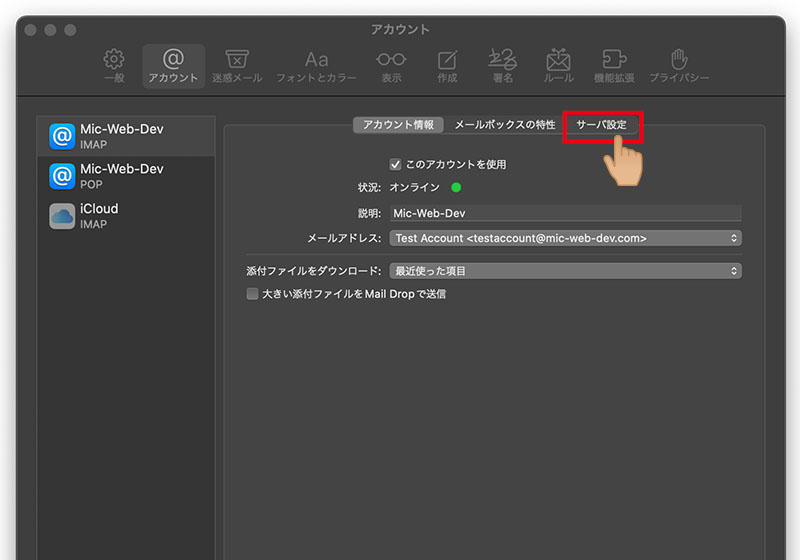
IMAPの場合
受信用サーバーの設定をする
接続設定を自動的に管理のチェックを外す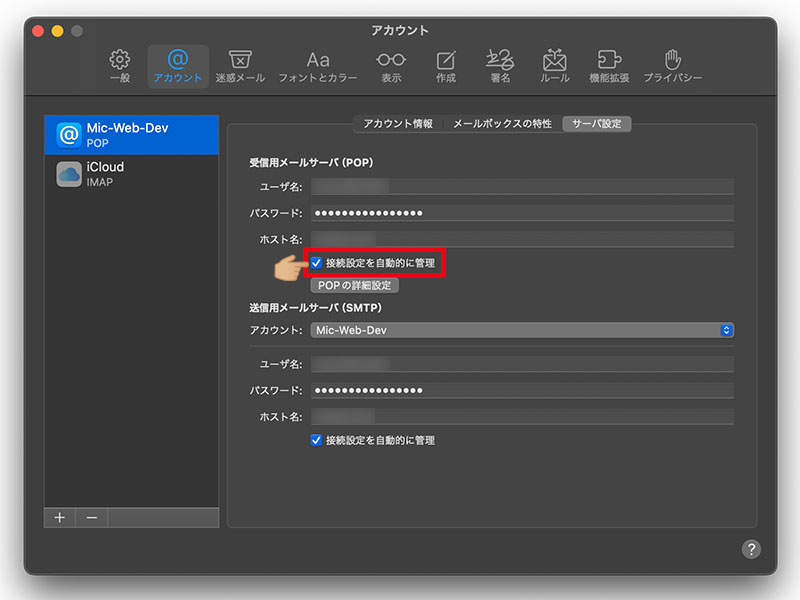
ポート番号を入力するポートのテキストフィールドに995と入力します。TLS/SSL を使用に✅チェックを入れます。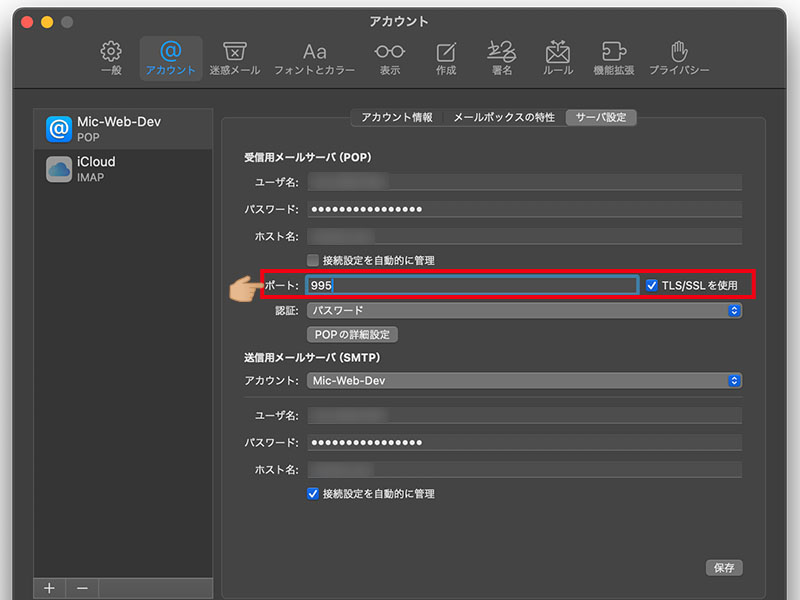
送信用サーバーの設定をする
接続設定を自動的に管理のチェックを外す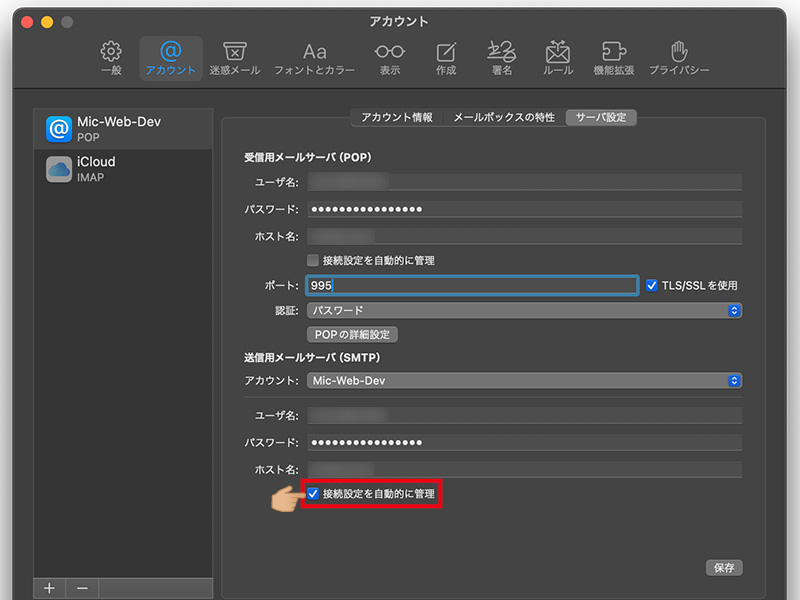
ポート番号を入力するポートのテキストフィールドに465と入力します。TLS/SSL を使用に✅チェックを入れます。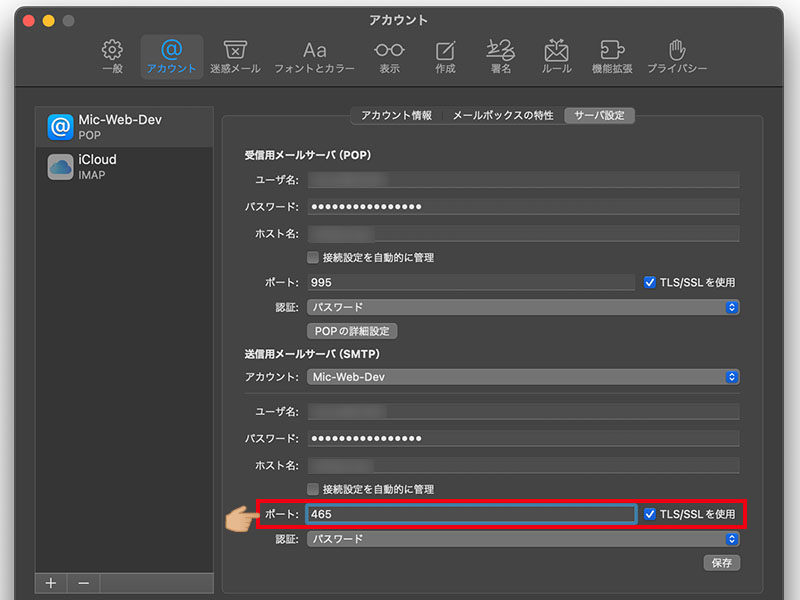
保存する入力が完了したら、設定を保存します。
保存ボタンをクリックします。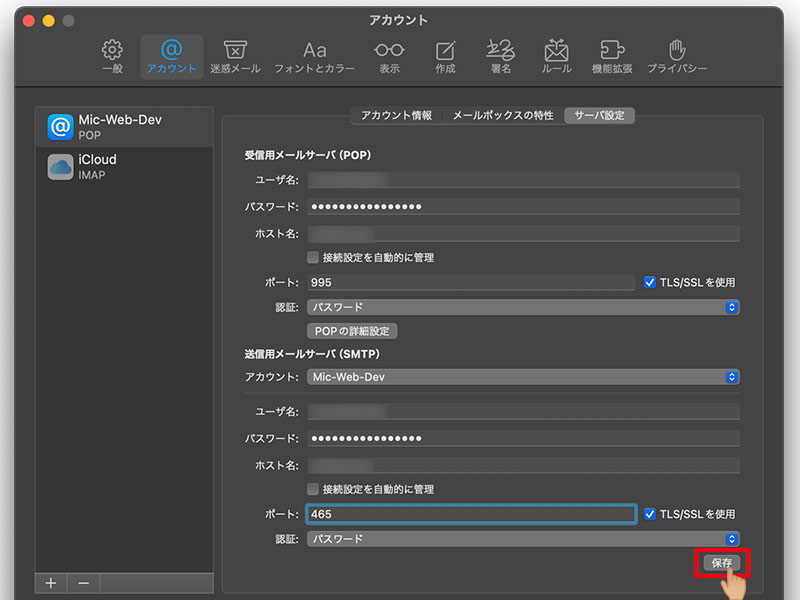
設定完了
設定ウィンドウを閉じるウィンドウの左上部の
🔴をクリックして、設定ウィンドウを閉じます。