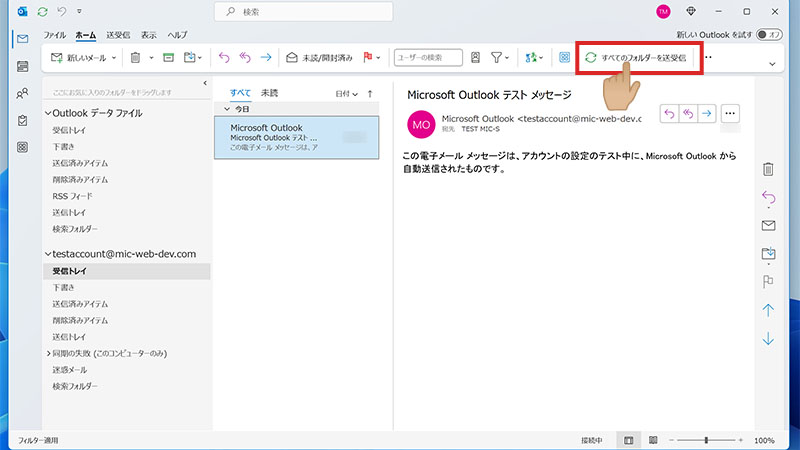はじめに
Microsoft Officeのメールアプリ「Outlook」を使用して、IMAPにて、メールアドレスを設定する方法です。
Outlook2016から、最新のMicrosoft 365までのバージョンは、この方法でメールアドレス設定が行えます。
設定手順
コントロールパネルを起動する
コントロールパネルからのメール設定
表示方法:をカテゴリから、小さいアイコンまたは大きいアイコンに変更する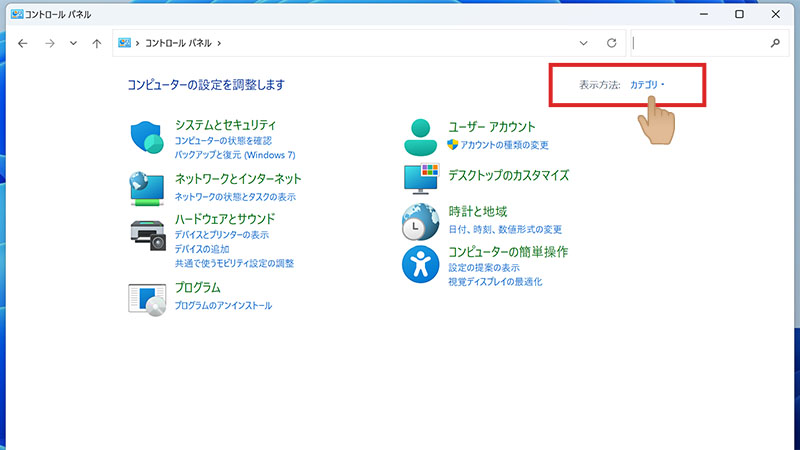
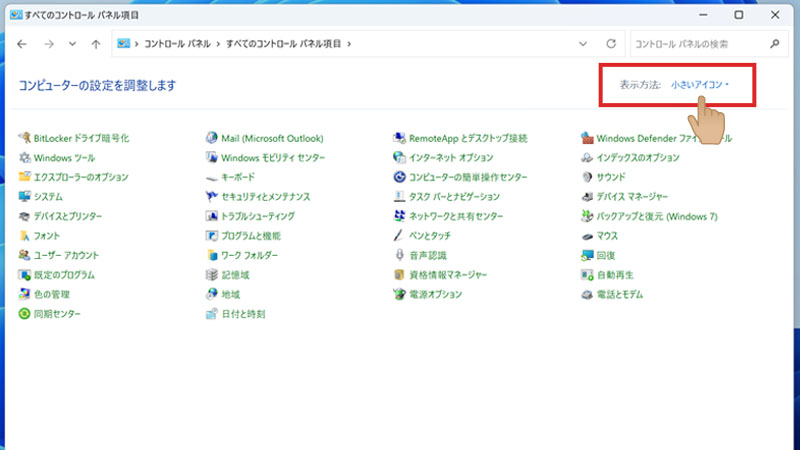
Mail (Microsoft Outlook)をクリック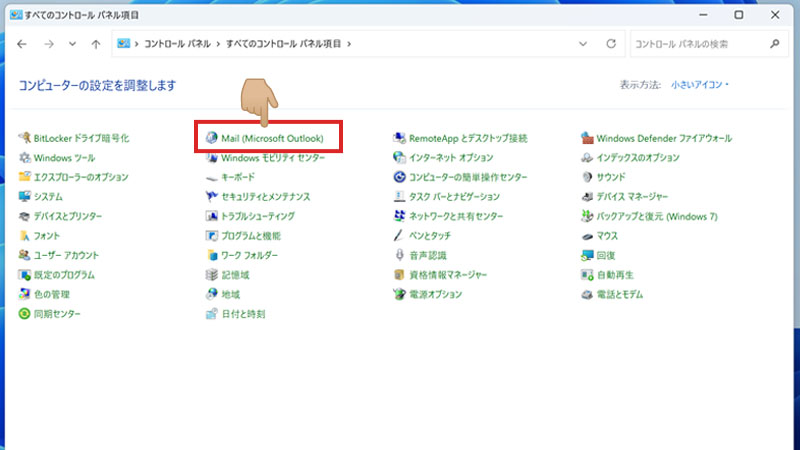
メール設定ウィンドウが表示されるので、電子メールアカウント(E)...ボタンをクリック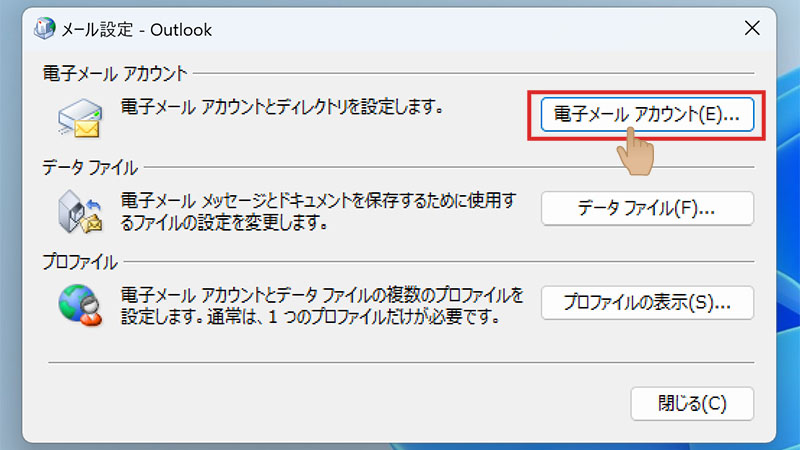
電子メール アカウントウィンドウが表示されるので、メールタブが開かれていることを確認し、新規(N)をクリック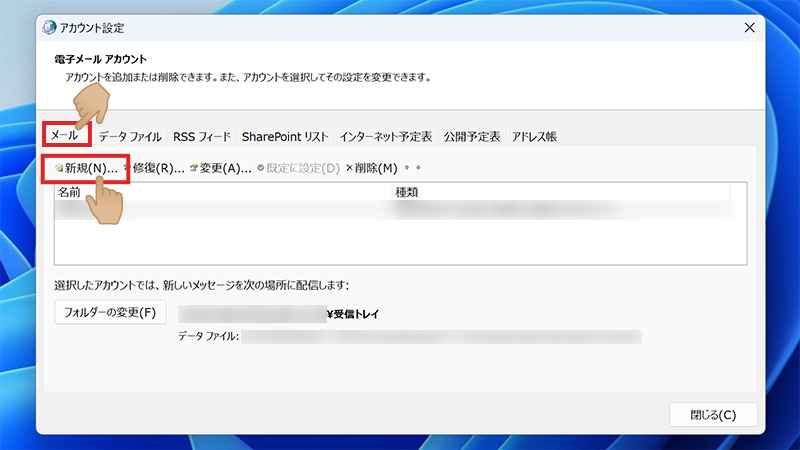
アカウント追加のセットアップ
自動アカウント セットアップウィンドウが開いたら、自分で電子メールやその他のサービスを使うための設定をする (手動設定)(Mに✅チェックを入れたら、次へ(N)ボタンをクリック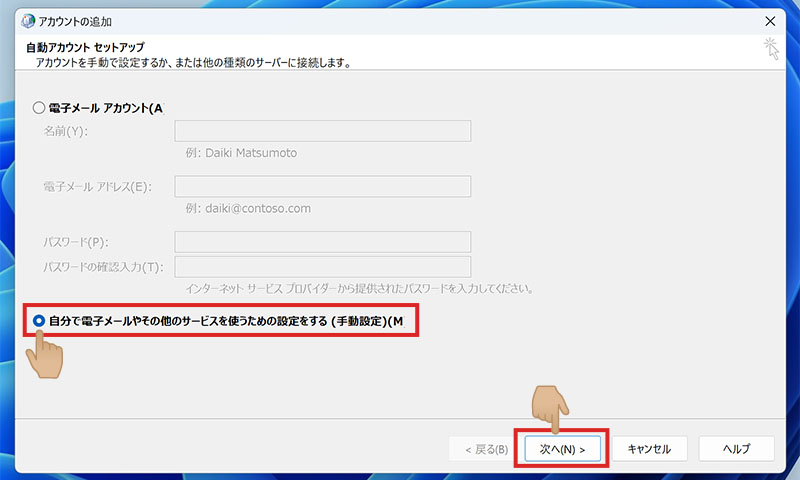
POP または IMAP(Pに✅チェックを入れたら、次へ(N)ボタンをクリック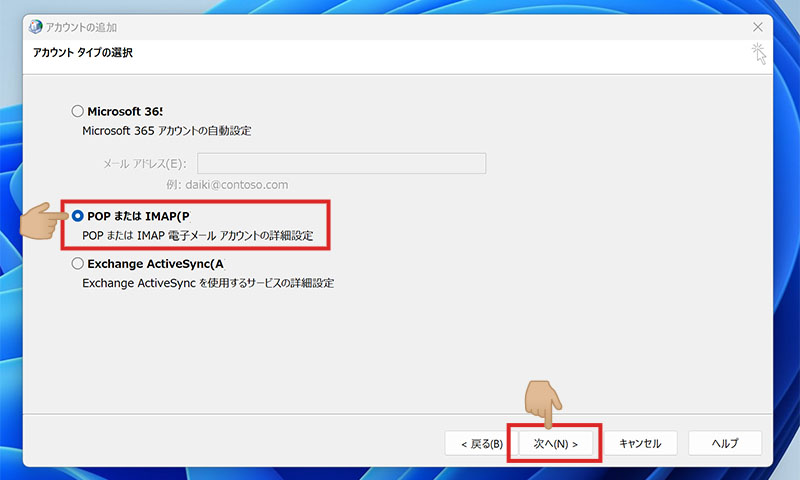
サーバー設定01
POP と IMAP のアカウント設定ウィンドウが表示されます。名前(Y):に、相手に表示される名前を入力電子メール アドレス(E):に、追加するメールアドレスを入力アカウントの種類(A):を、IMAPを選択する
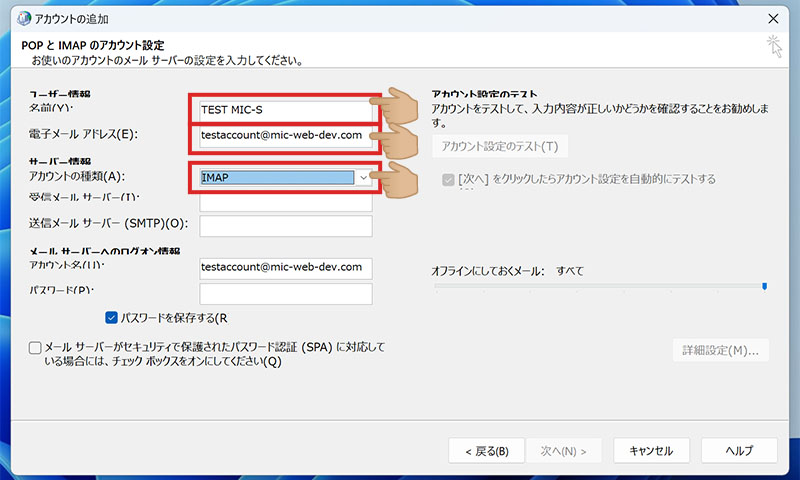
サーバー設定02(サーバー名の入力)
上記1.〜3.まで入力および選択が終了したら、受信サーバーなど詳細な設定を行います。
🔒 暗号化ありの場合
受信メールサーバー(I):に共有SSLサーバー名を入力する
⚠共有SSLサーバー名は、設定書類に記載されております。送信メールサーバー (SMTP)(O):に共有SSLサーバー名を入力する
💡受信メールサーバーと同じサーバー名になります。
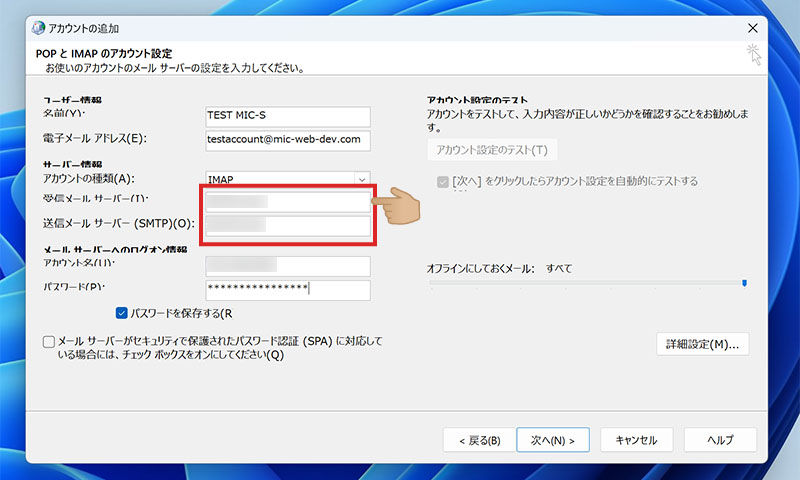
サーバー設定03(アカウント名とパスワードの入力)
アカウント名(U):にアカウント名を入力するパスワード(P):に、アカウントのパスワードを入力する
⚠パスワードを保存(Rには、✅チェックを入れたままにします。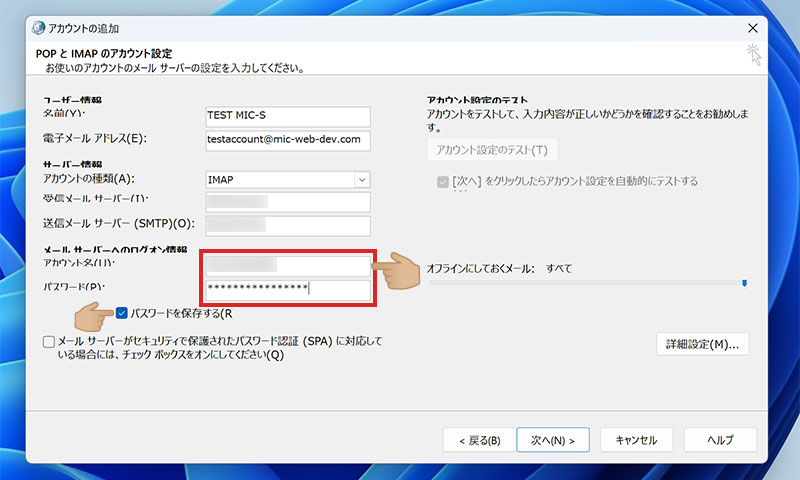
詳細設定(M)...ボタンをクリックする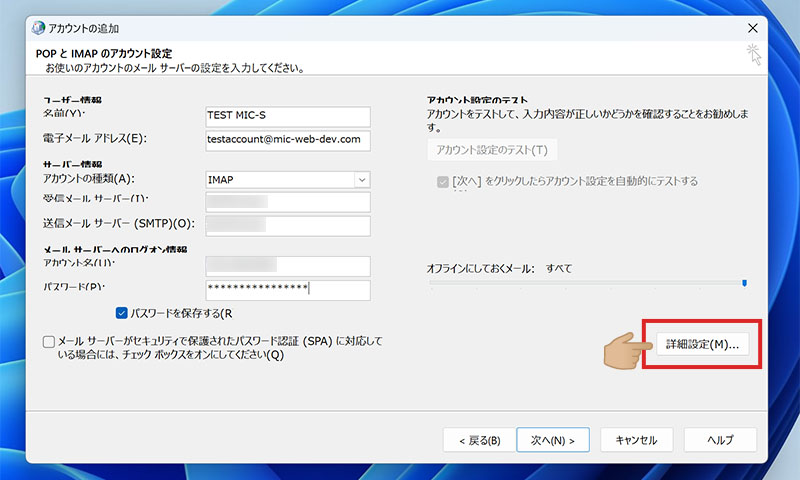
サーバー詳細設定
送信サーバータブをクリック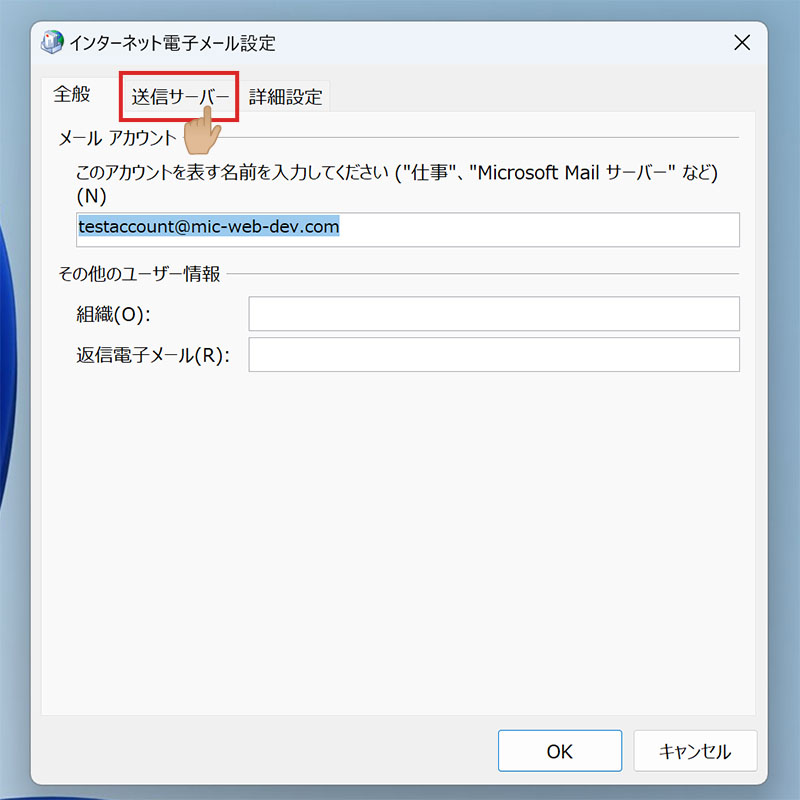
送信サーバーの設定送信サーバー (SMTP) は認証が必要(Oに✅チェックを入れる受信メール サーバーと同じ設定を使用する(Uに✅チェック入れる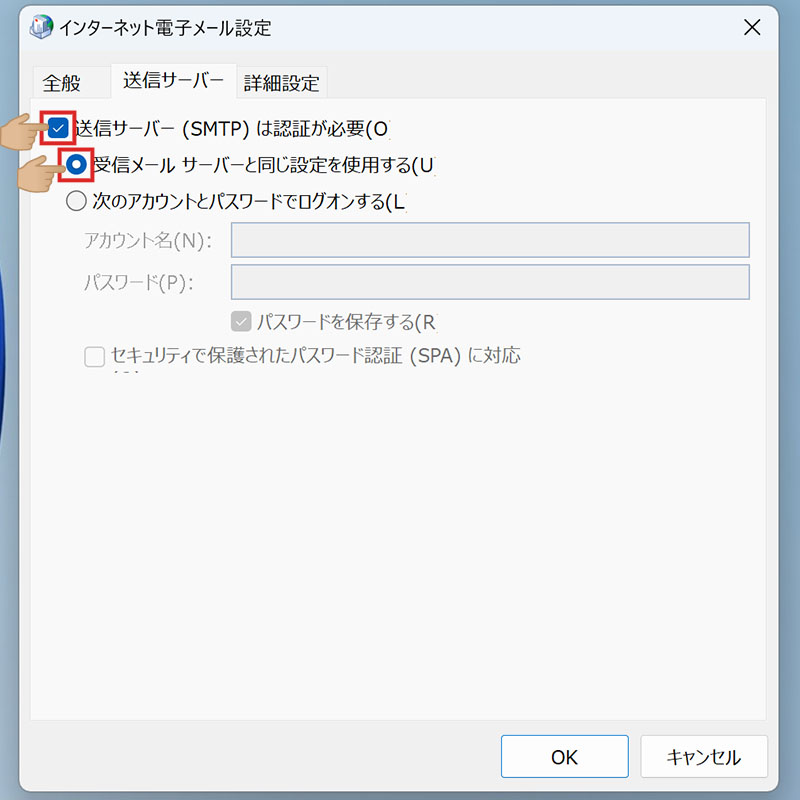
詳細設定タブをクリック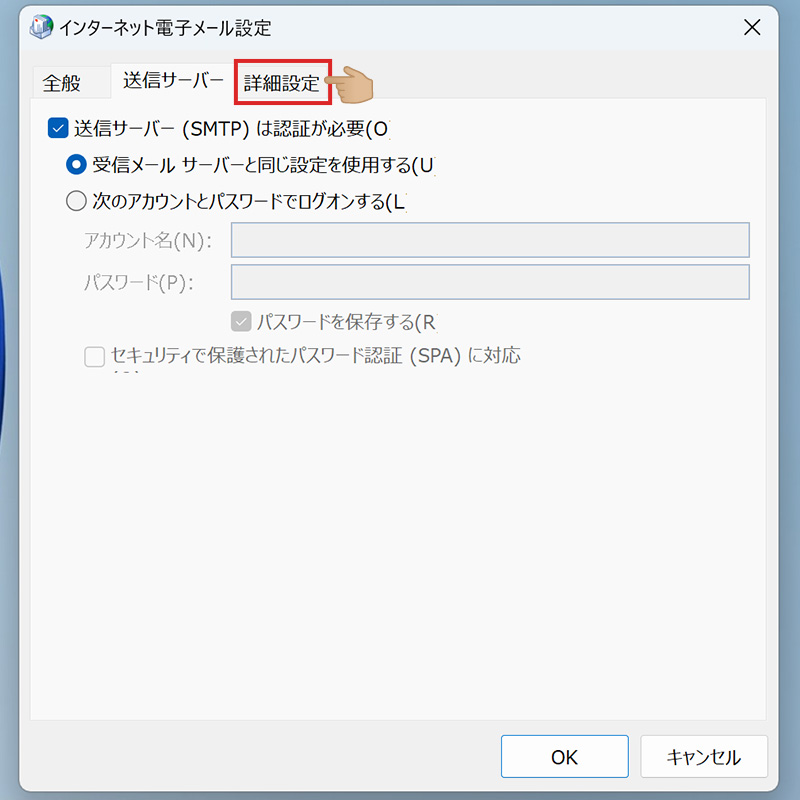
詳細設定を変更する🔒 暗号化あり(SSL/TLS)の場合
受信サーバー
使用する暗号化接続の種類(E):をSSL/TLSを選択する受信サーバー (IMAP)(I):のテキストフィールドに、993と入力されていればOK
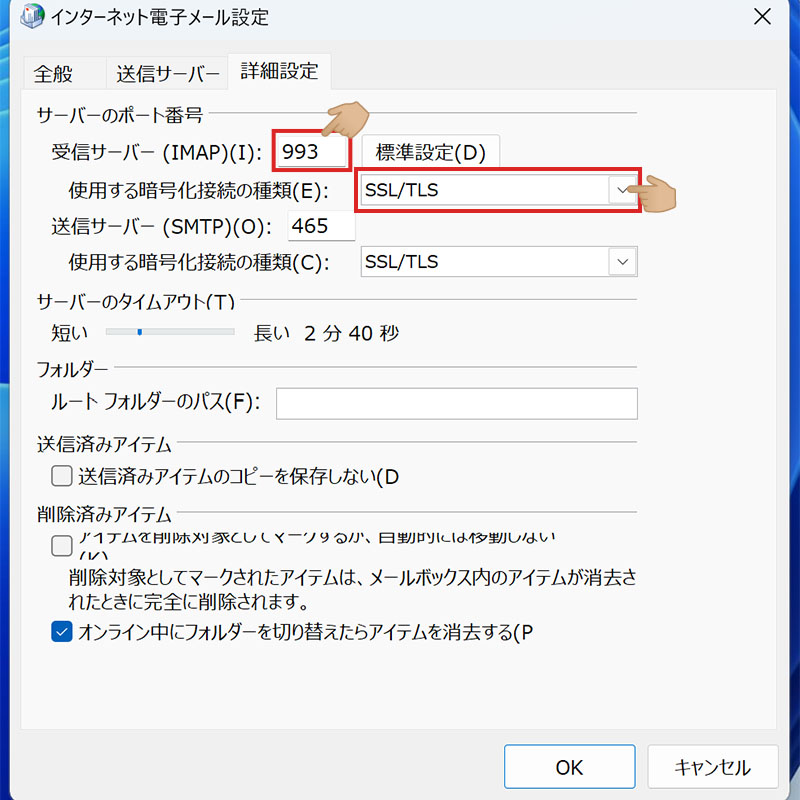
送信サーバー
使用する暗号化接続の種類(C):をSSL/TLSを選択する送信サーバー (SMTP)(O):のテキストフィールドに、465と入力する
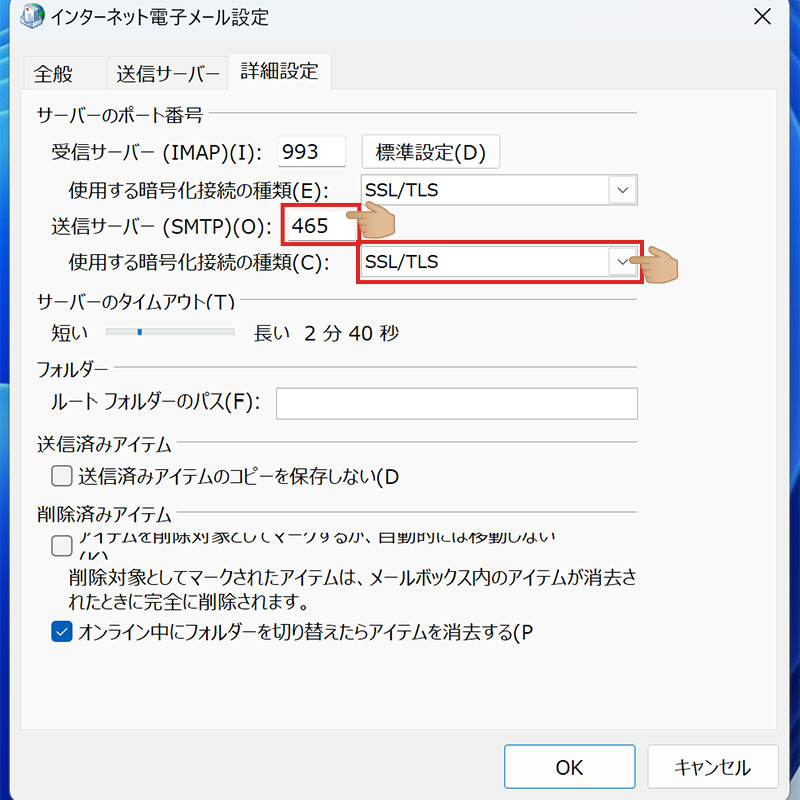
OKをクリックサーバーのタイムアウト(T)の時間を調整し
下部のOKボタンをクリックして、詳細設定ウィンドウを閉じます。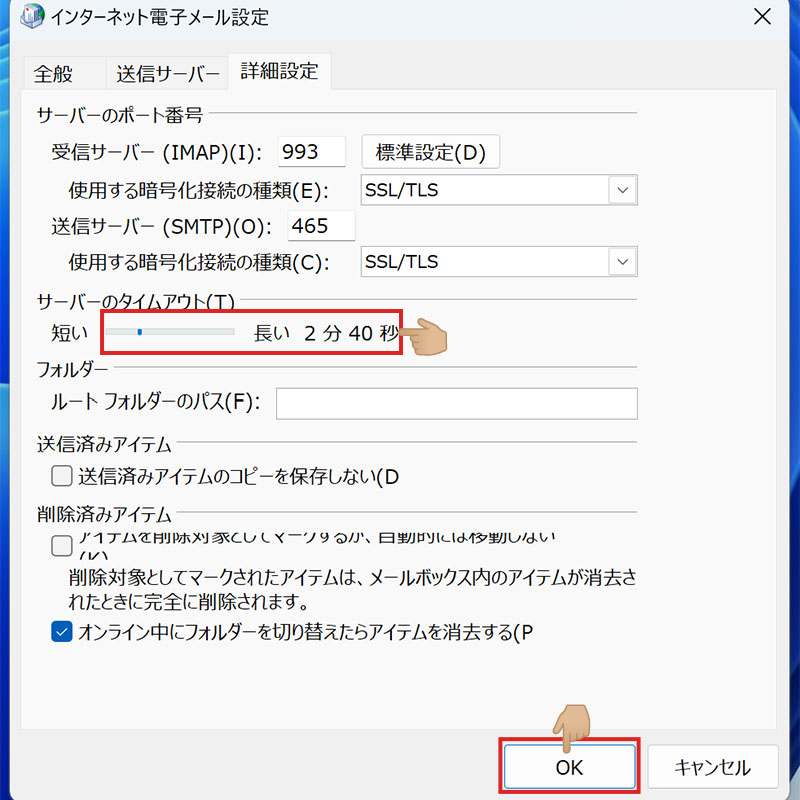
設定完了
POP と IMAP のアカウント設定ウィンドウが表示されます。次へ(N)ボタンをクリック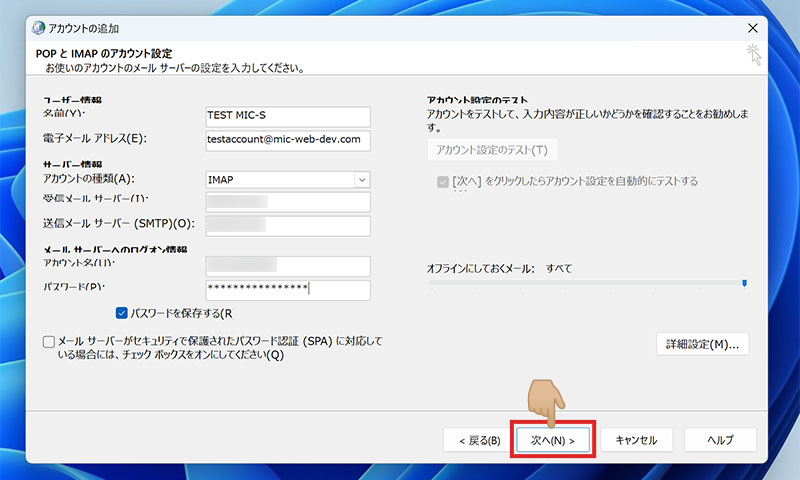
テスト アカウント設定ウィンドウが表示され、アカウントのテストが実行
テストが完了したら、閉じる(C)ボタンをクリックして、ウィンドウを閉じます。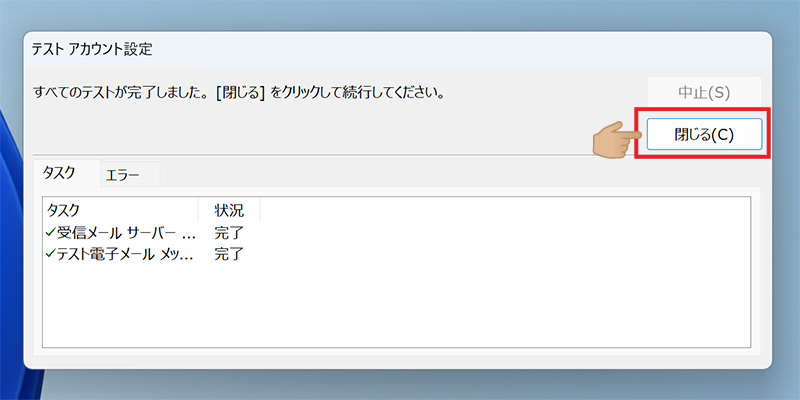
エラー!
エラーが起きた場合は、再度サーバーの設定を見直し修正してください。
完了- Outlook Mobileを使用しない場合は、
Outlook Mobile をスマートフォンにも設定するのチェックを外します。 完了ボタンをクリックします。
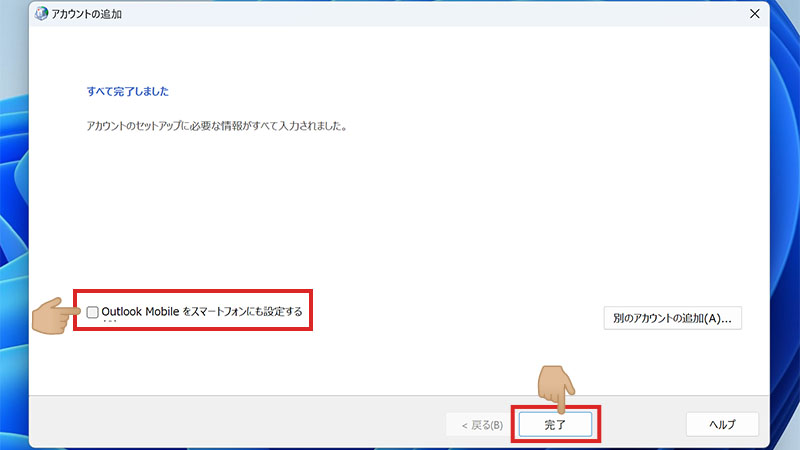
- Outlook Mobileを使用しない場合は、
送受信の再テスト
Outlookを開き、すべてのフォルダーを送受信をクリックして、再度、送受信のテストを行なってみましょう。