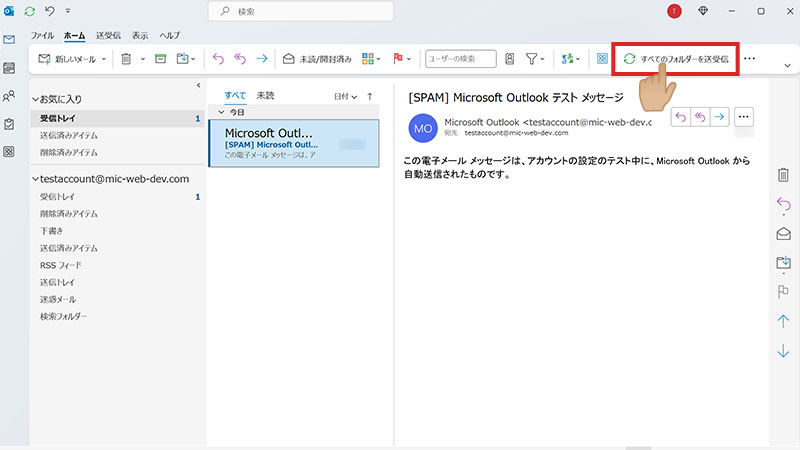はじめに
Microsoft Officeのメールアプリ「Outlook」を使用して、暗号化なしで追加したメールのサーバー設定を変更する方法です。
Outlook2016から、最新のMicrosoft 365までのバージョンは、この方法でメールアドレス設定が行えます。
設定手順
変更画面を開く
ファイルをクリック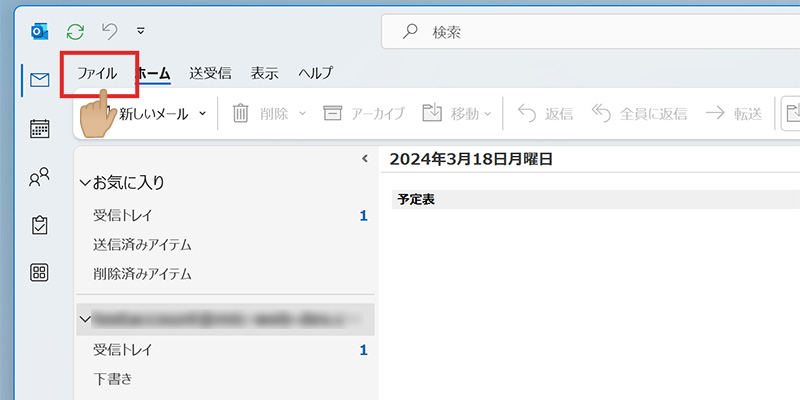
変更するメールアドレスを確認
アカウント情報に遷移したら、サーバーの設定を変更したメールアドレスを確認します。アカウント設定をボタンをクリック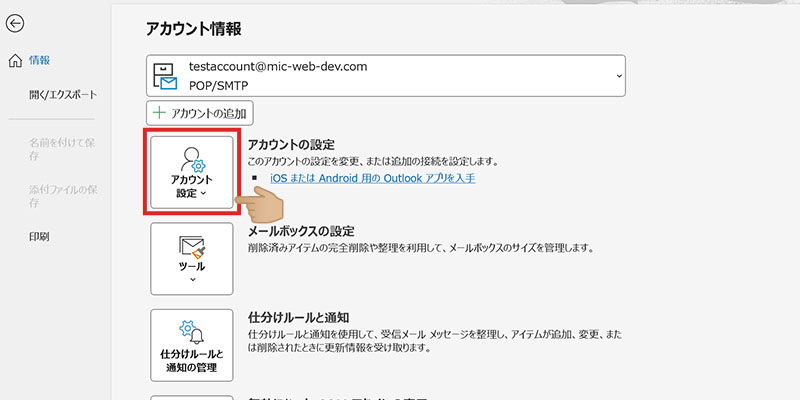
サーバーの設定(S)をクリック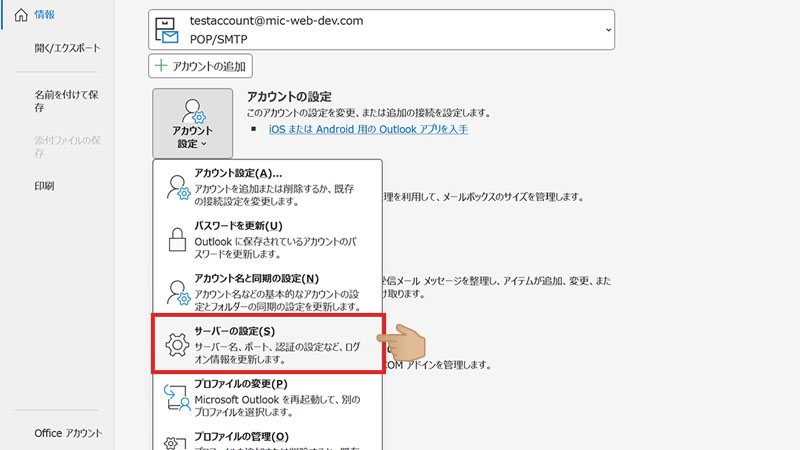
受信メールサーバーの変更
POPの場合
サーバーのテキストフィールドに共有SSLサーバー名を入力する。⚠サーバー名は設定書類に記載されています。
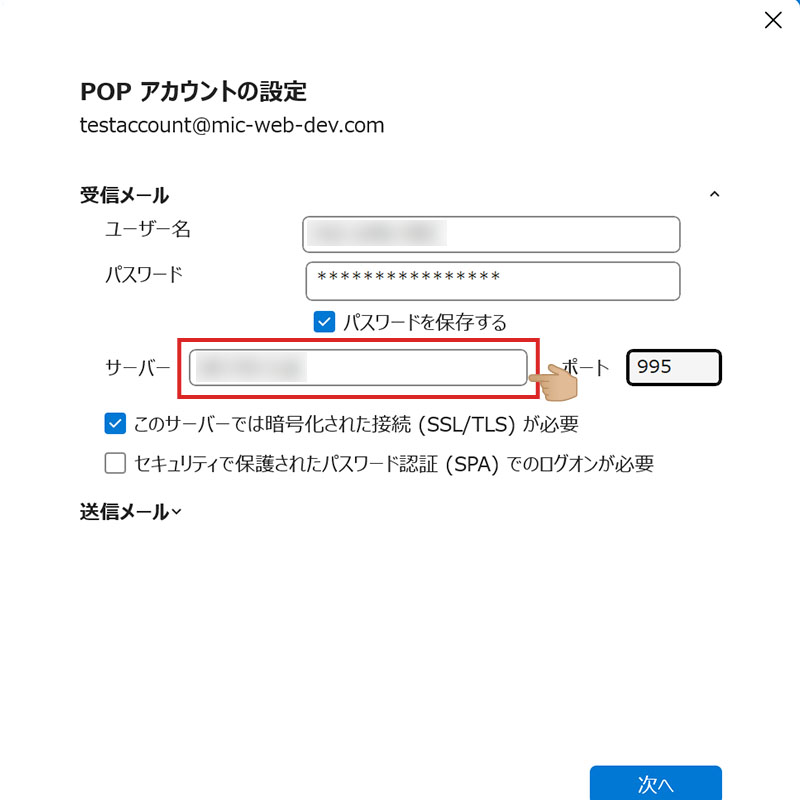
ポートのテキストフィールドに995と入力する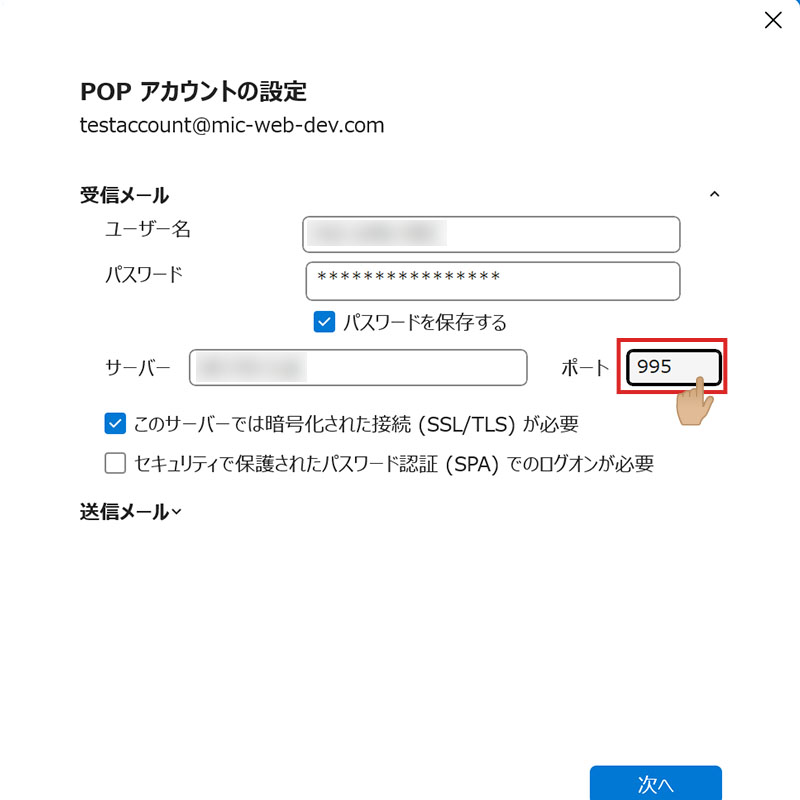
このサーバーでは暗号化された接続(SSL/TSL)が必要に✅チェックする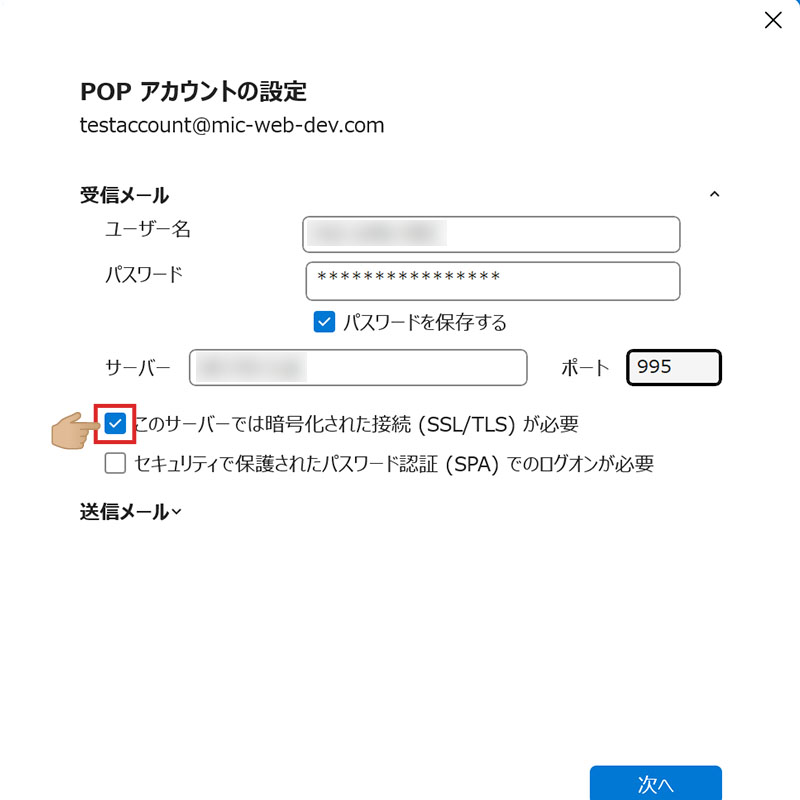
送信メールをクリック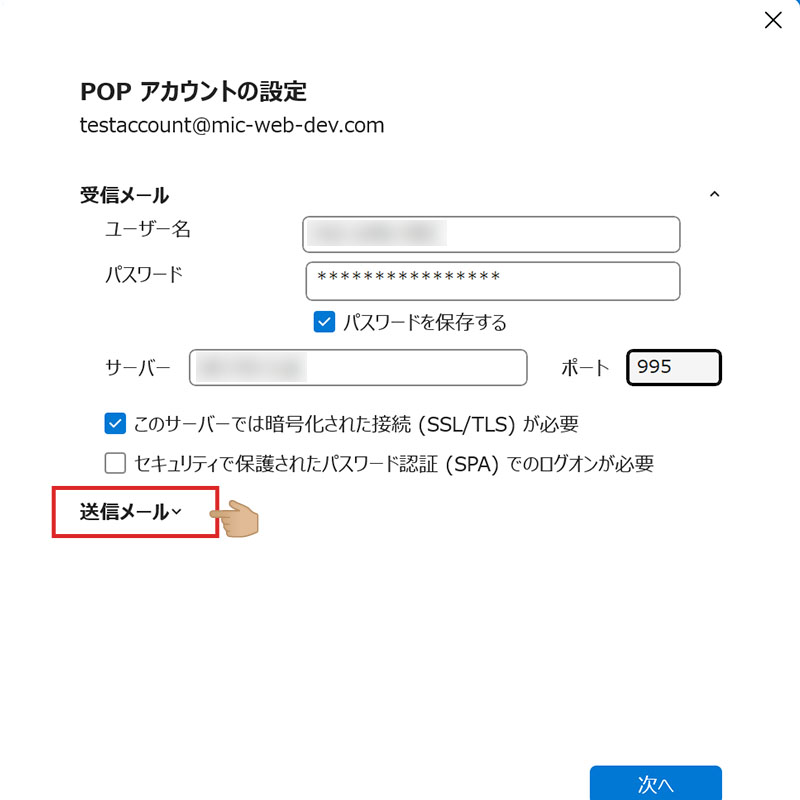
送信メールサーバーの変更
SSL/TLSの場合
POPとIMAPは共通です。
サーバーのテキストフィールドに共有SSLサーバー名を入力する。⚠サーバー名は設定書類に記載されています。
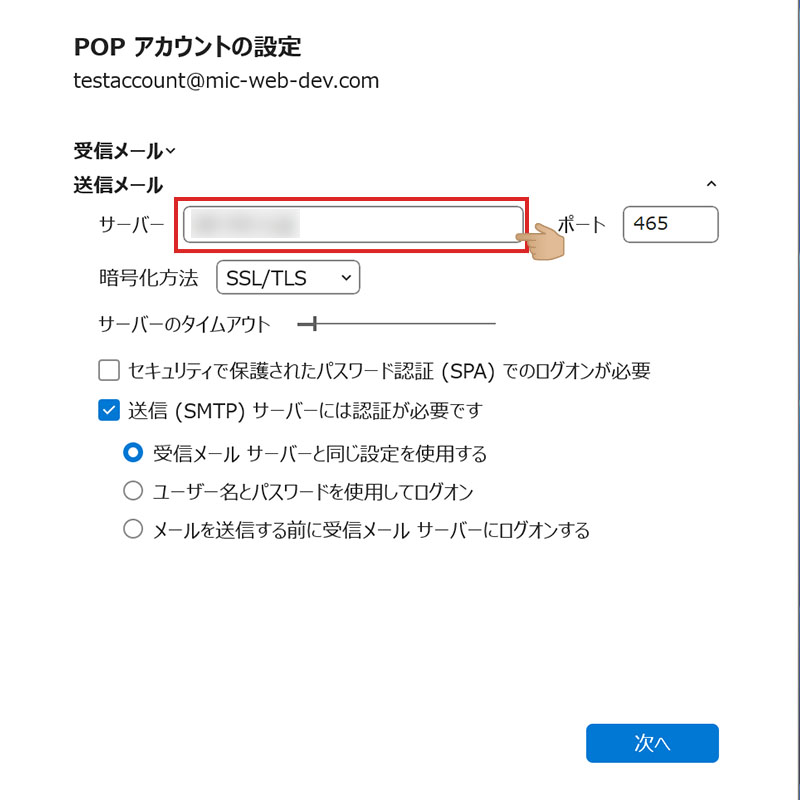
POPの場合 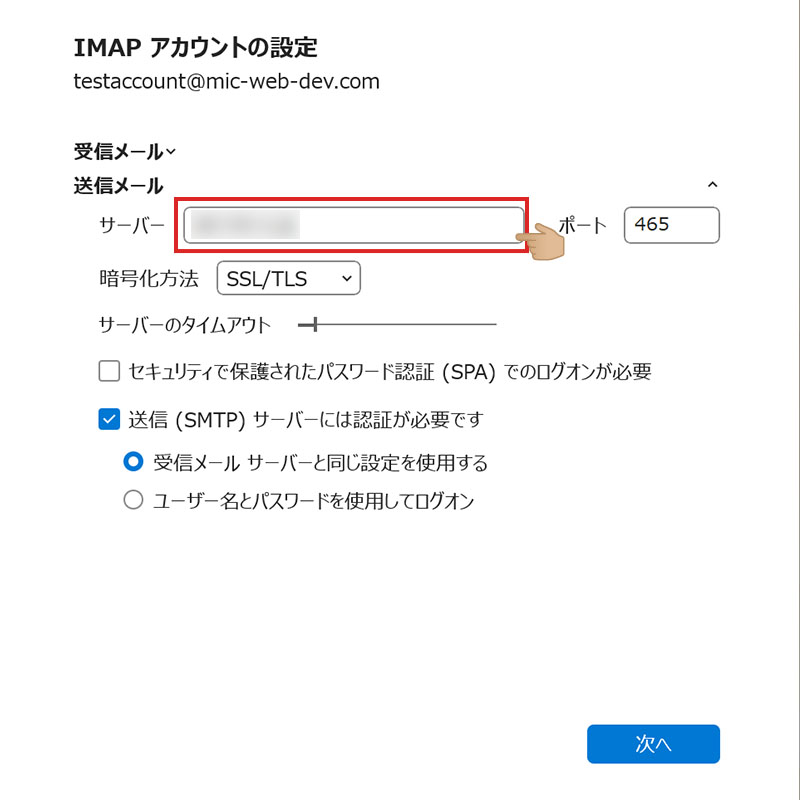
IMAPの場合 ポートのテキストフィールドに465と入力する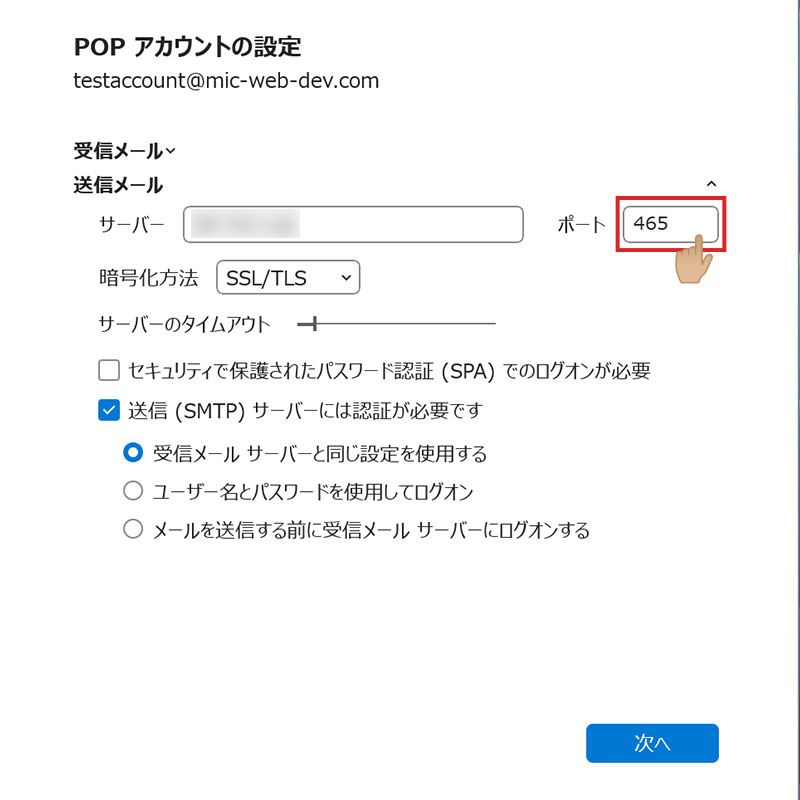
POPの場合 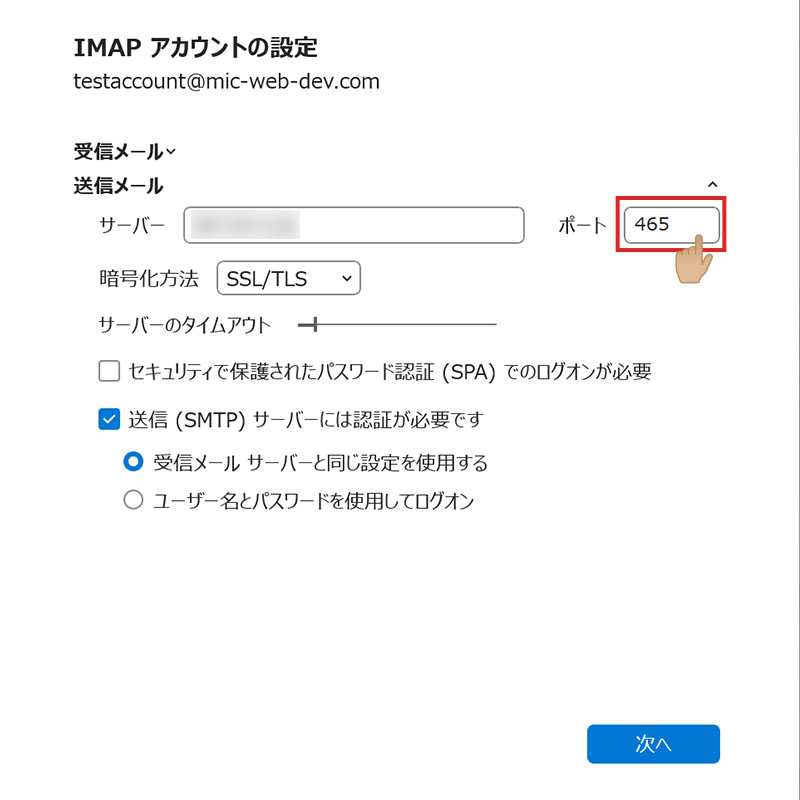
IMAPの場合 暗号化方法をSSL/TLSを選択する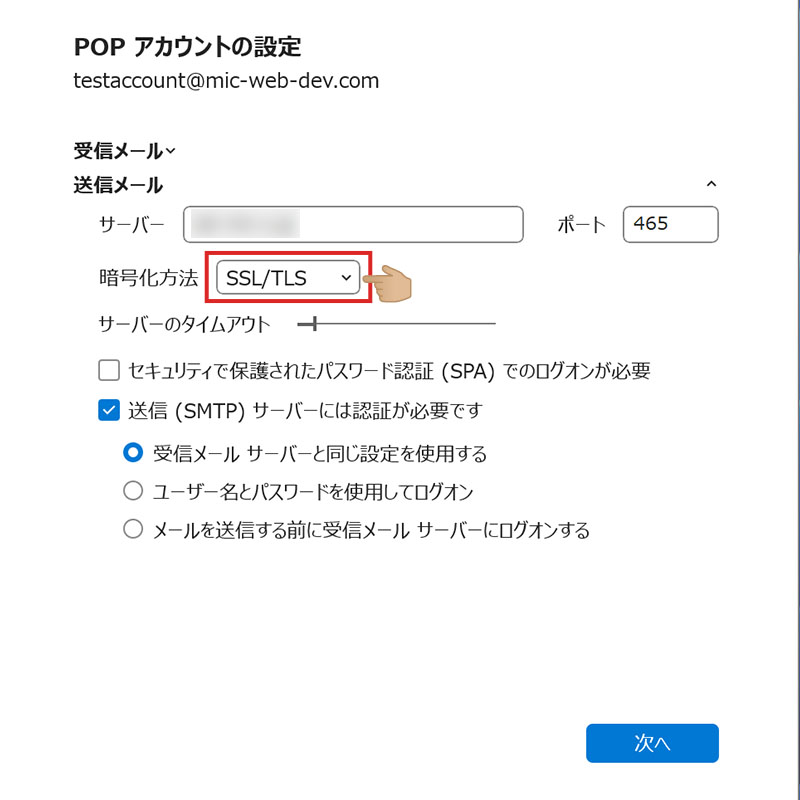
POPの場合 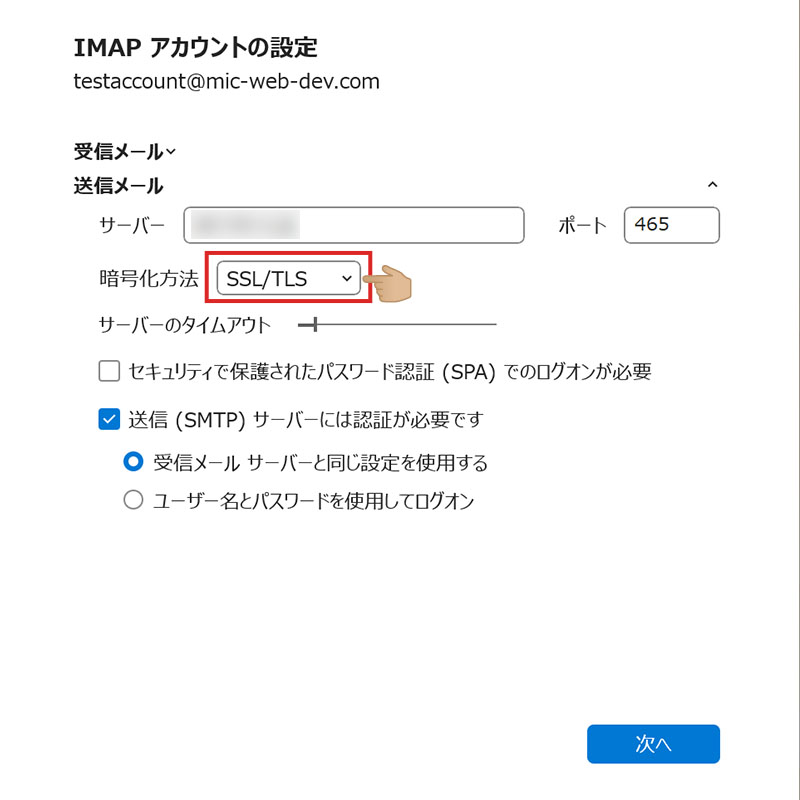
IMAPの場合 送信サーバー (SMTP) には認証が必要ですに✅チェックする受信メール サーバーと同じ設定を使用するに✅チェックする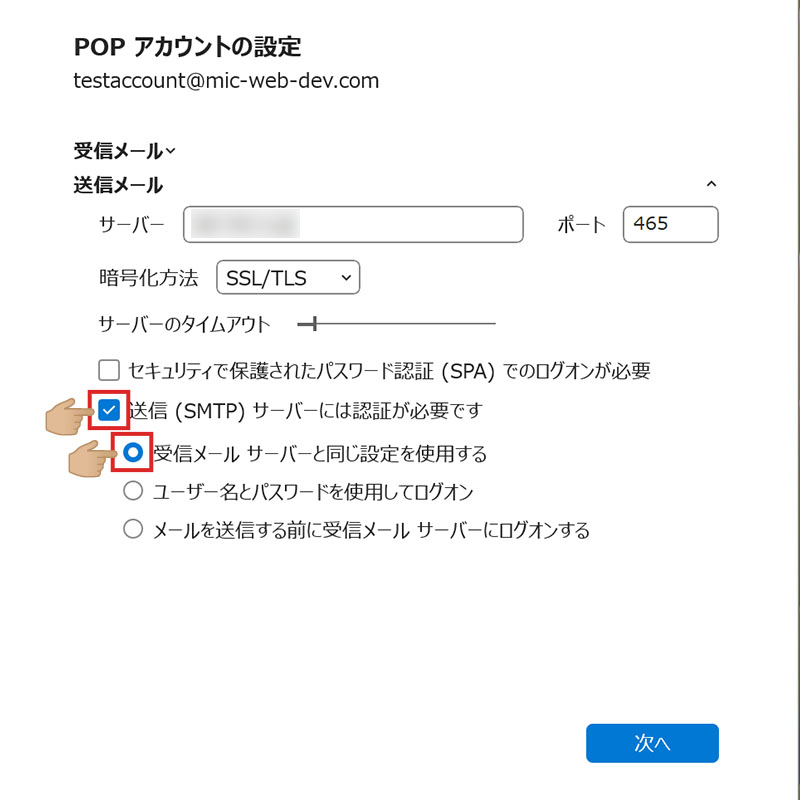
POPの場合 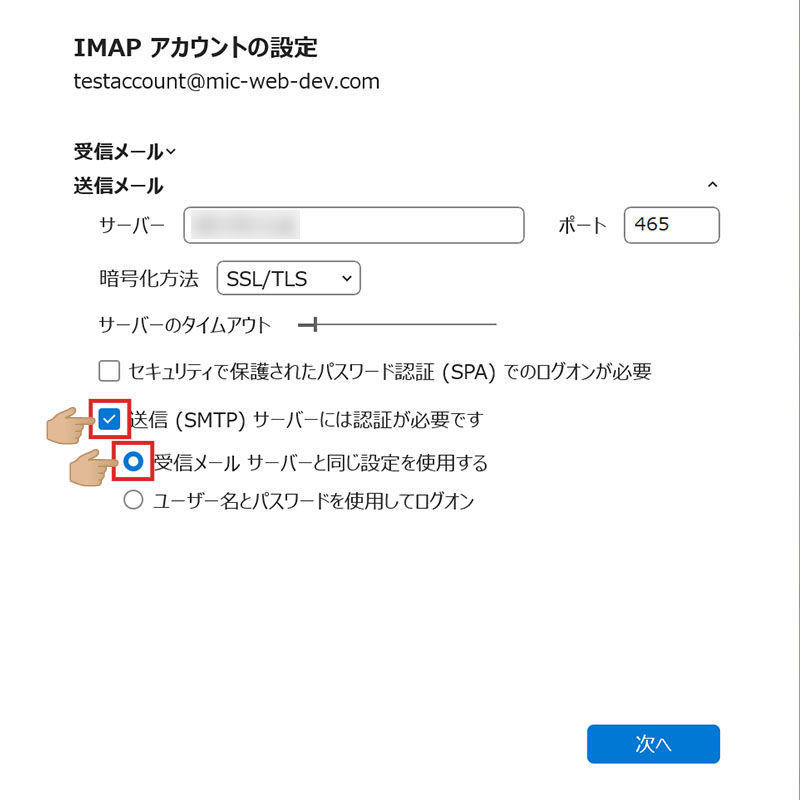
IMAPの場合 次へボタンをクリック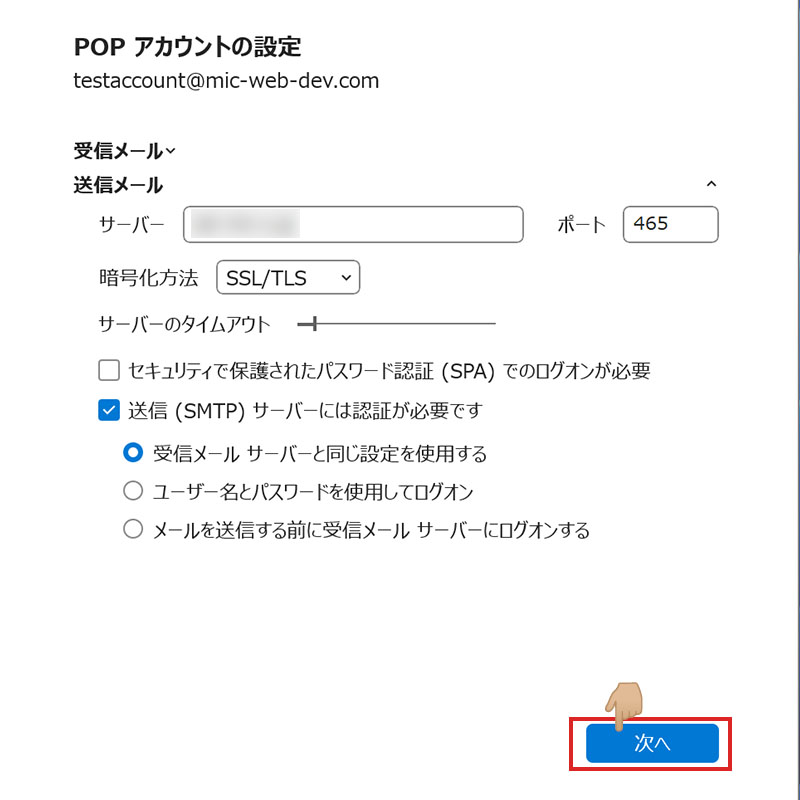
POPの場合 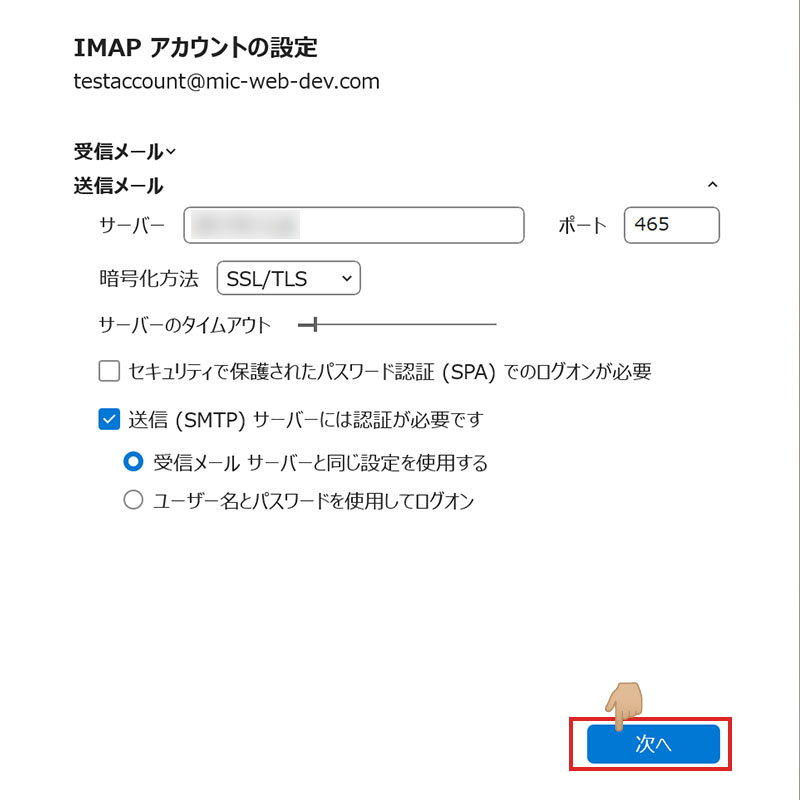
IMAPの場合
設定完了
アカウントが正常に追加されましたというウィンドウが表示完了ボタンをクリックします。
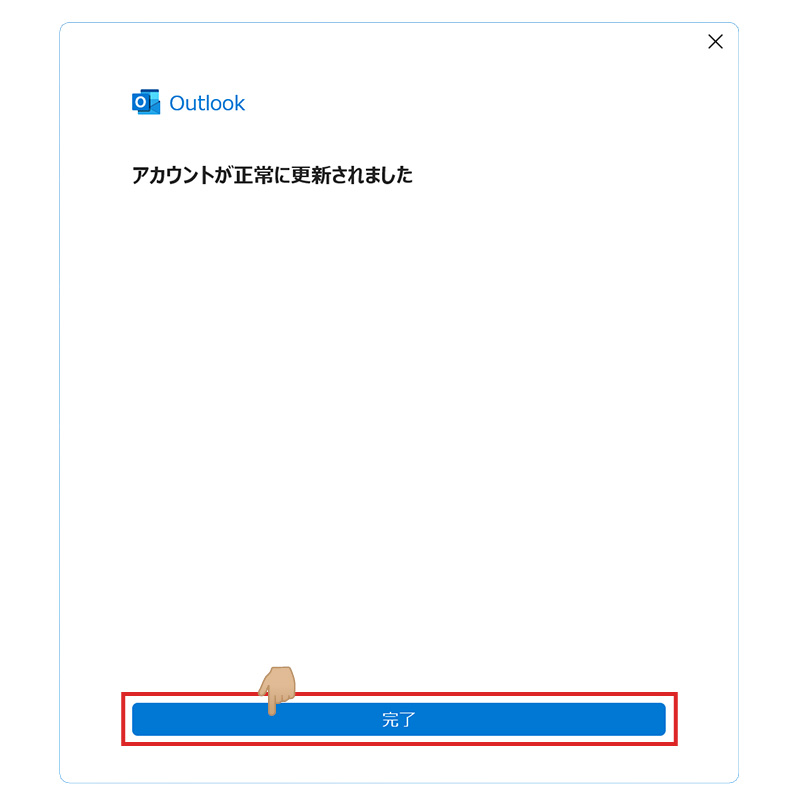
送受信の再テスト
Outlookを開き、すべてのフォルダーを送受信をクリックして、再度、送受信のテストを行なってみましょう。