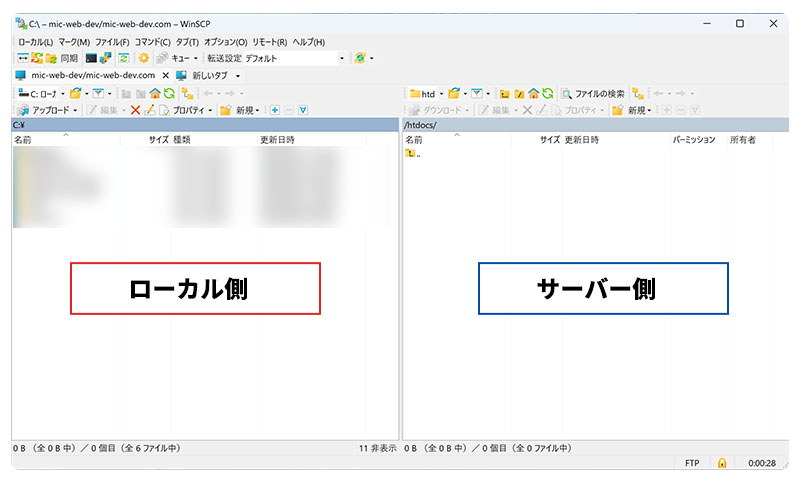はじめに
無料のWindows用FTPクライアントアプリ「WinSCP」を使用して、サーバーに接続するための設定方法です。
ウェブサイトのデータをサーバーへアップロードしたり、ウェブサイトからデータをダウンロードしたり際は、WinSCPのようなFTPクライアントアプリをご利用ください。
設定手順
WinSCPを起動する
WinSCPを起動します。
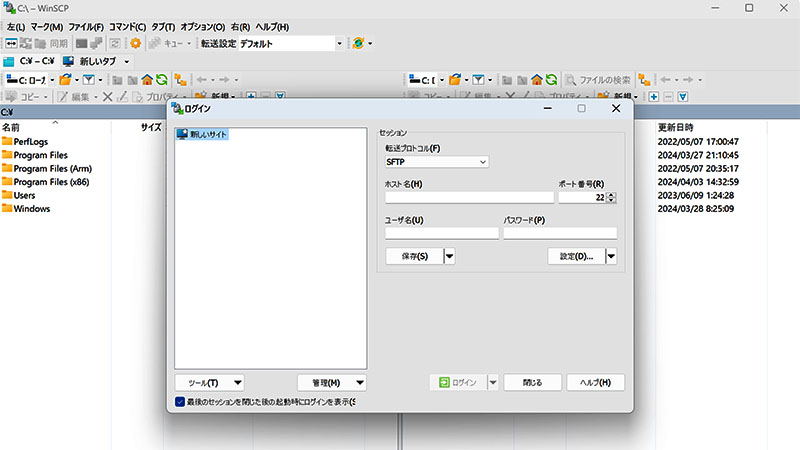
新規ログイン設定
転送プロトコル(F)を選択FTPを選択します。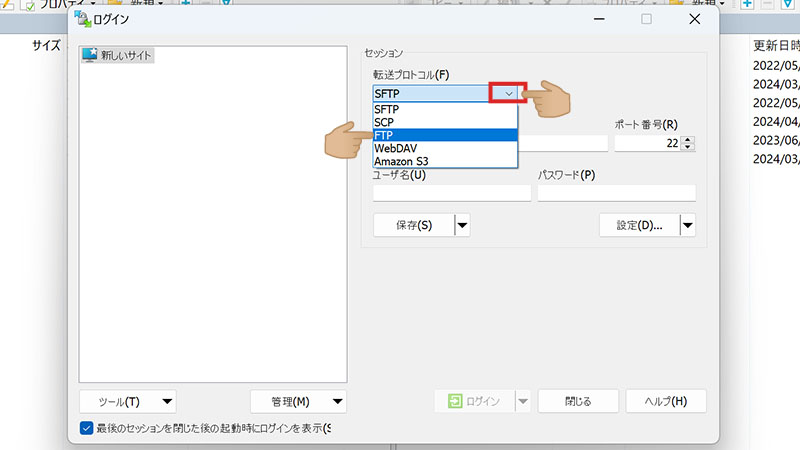
暗号化(E)を選択明示的な TLS/SSL 暗号化を選択します。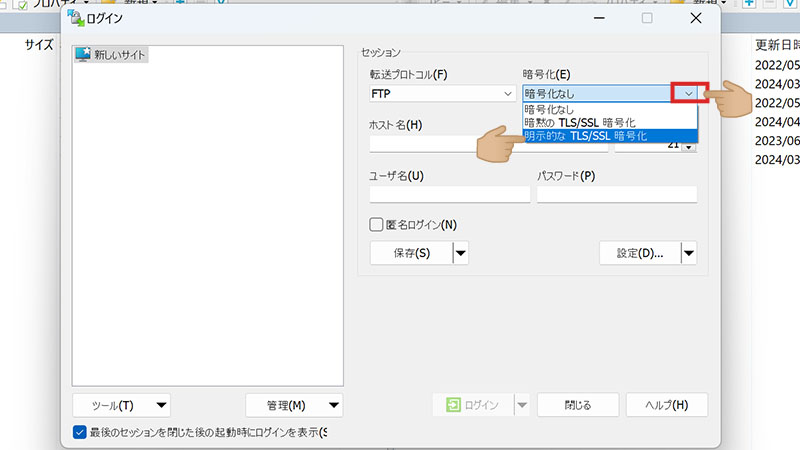
ホスト名(H)を入力ホスト名は、アカウトマネージャもしくは設定書類をご確認ください。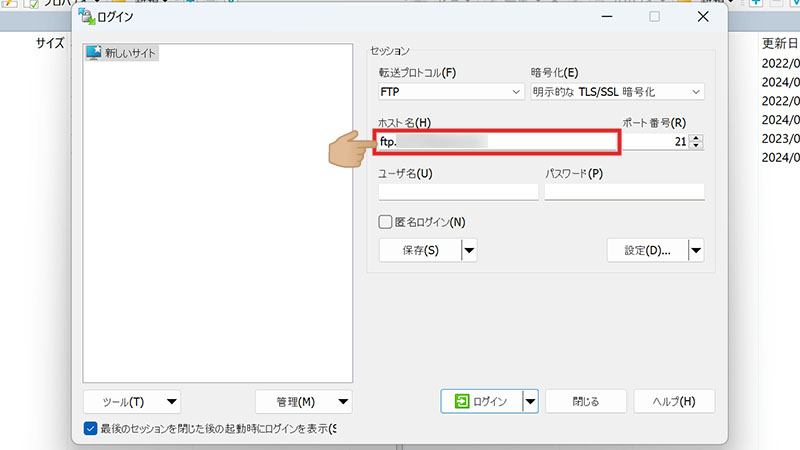
ポート番号(R)の確認デフォルトで、
21となっておりますので、このままでOKです。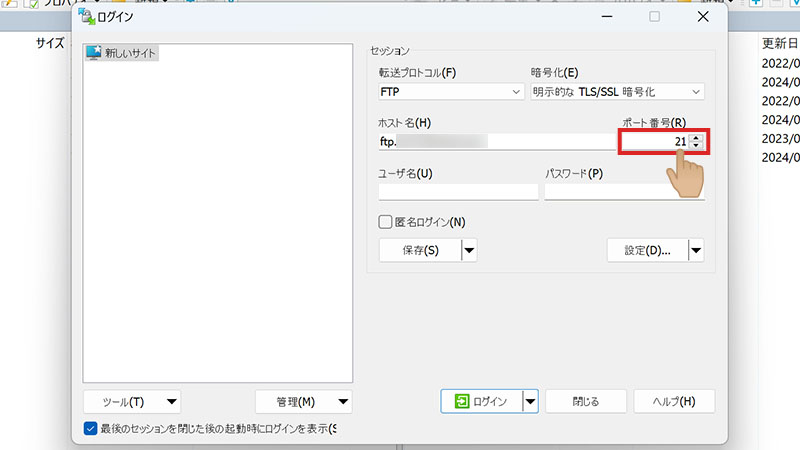
ユーザ名(U)を入力ユーザ名は、FTP権限を持ったユーザーのアカウント名です。
アカウトマネージャもしくは設定書類をご確認ください。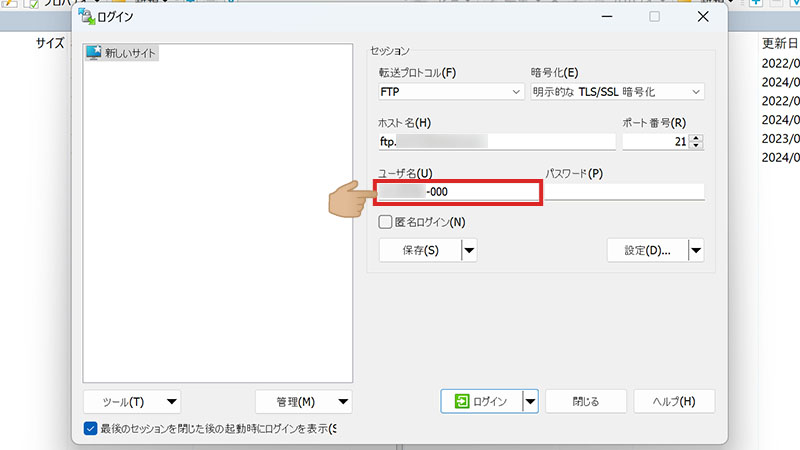
パスワード(P)を入力パスワードは、FTP権限を持ったユーザーのパスワードです。
設定書類をご確認ください。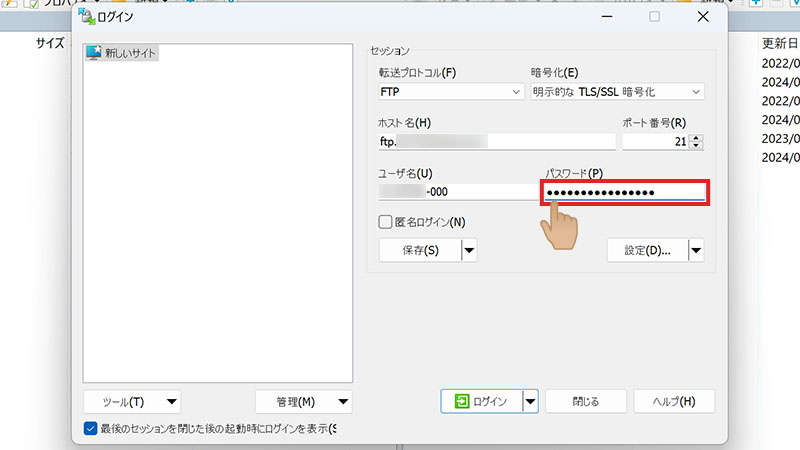
匿名ログイン(N)はチェックしない匿名ログイン(N)のチェックは外したままにしてください。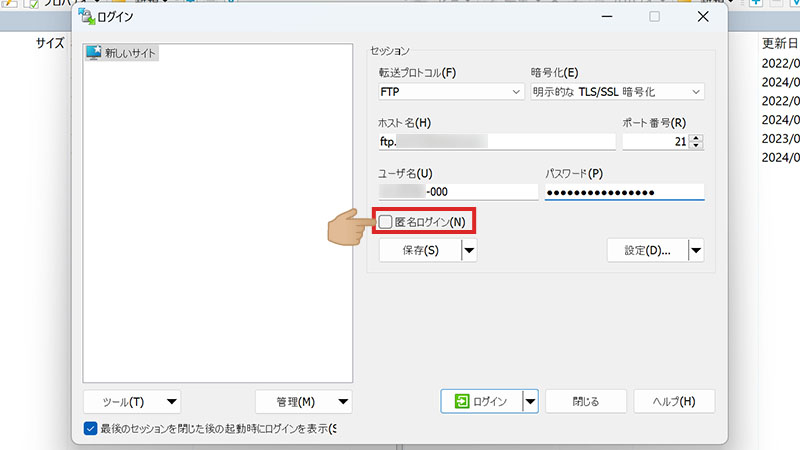
設定(D)をクリック高度なサイトの設定を行います。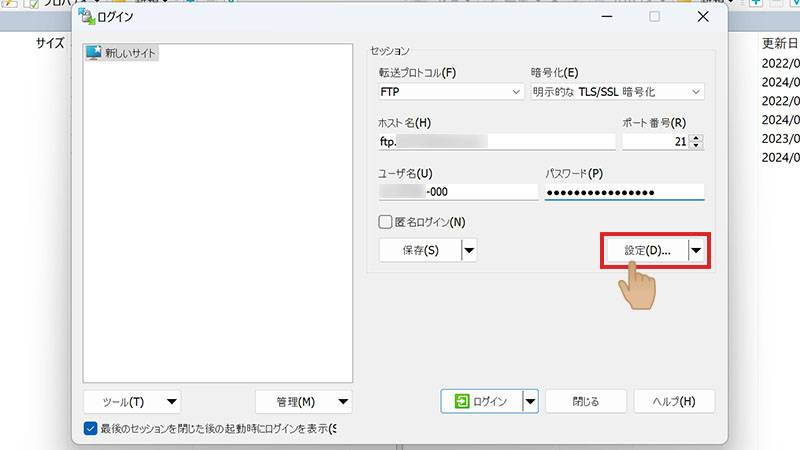
高度なサイトの設定
高度なサイトの設定高度なサイトの設定の左側のツリーより環境配下のディレクトリをクリックします。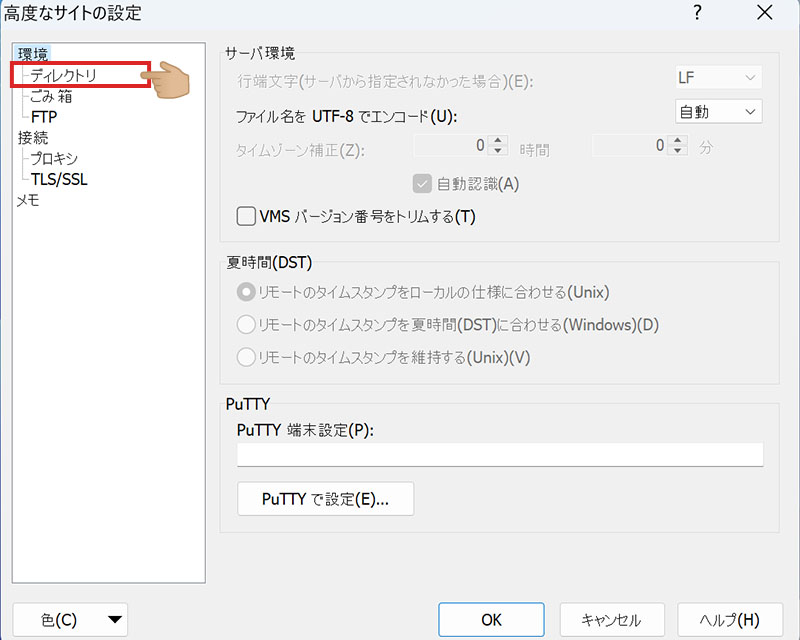
ディレクトリの設定リモート ディレクトリ(R)のテキストフィールドに/htdocsと入力します。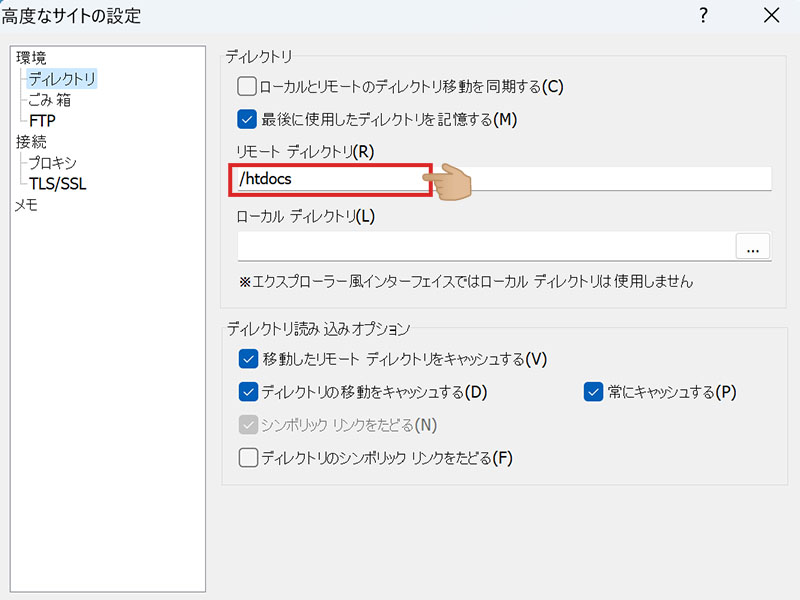
接続の設定高度なサイトの設定の左側のツリーから接続をクリックします。パッシブ モード(P)に✅チェックが入っているかを確認します。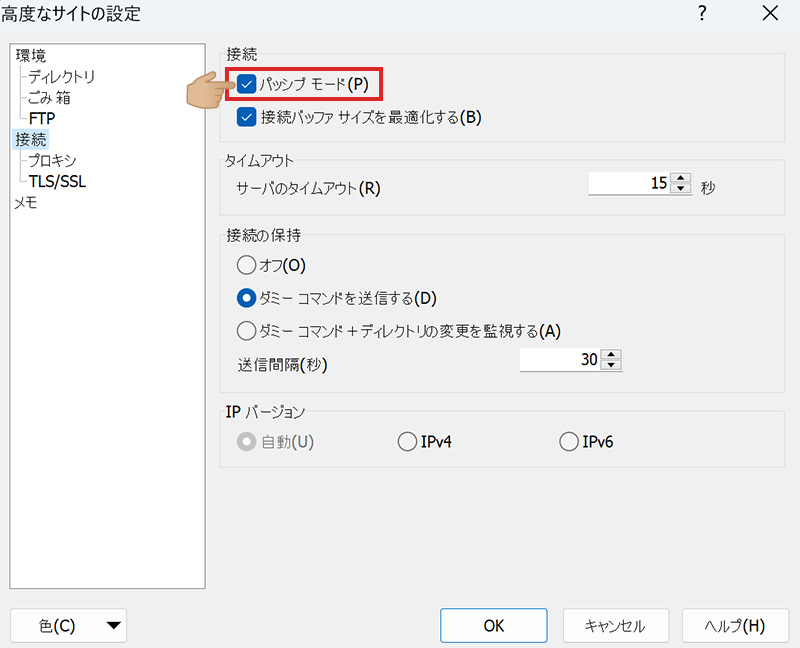
高度なサイトの設定完了高度なサイトの設定の画面下部のOKボタンをクリックしてウィンドウを閉じます。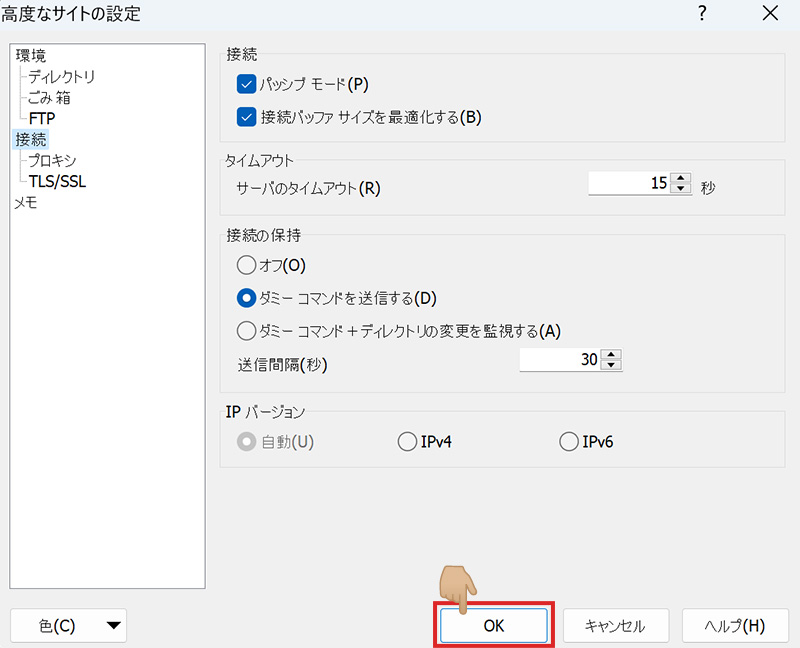
セッションの保存
セッションの保存ログインウィンドウに戻ったら保存(S)ボタンをクリックします。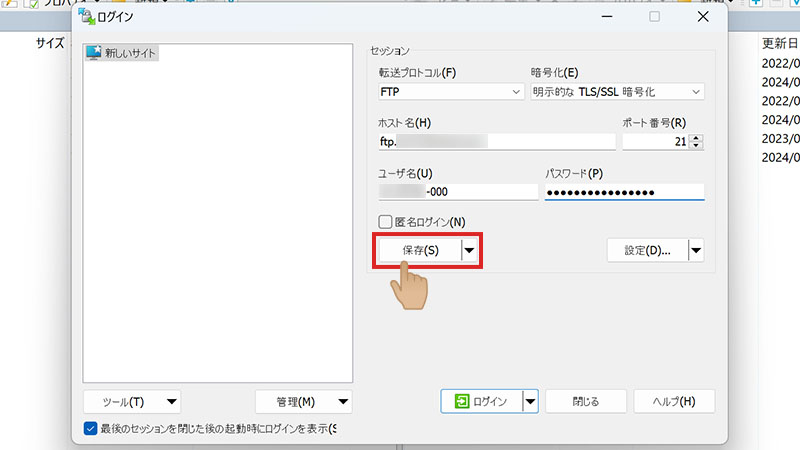
セッション保存名の設定セッションの保存名(S)に判別しやすいフレーズを入力します。フォルダ(F)に判別しやすいフレーズを入力します。パスワードを保存(推奨されません)(P)に✅チェックします。推奨されませんと記載があるので、ご自身の責任でチェックしてください。OKボタンで閉じます。
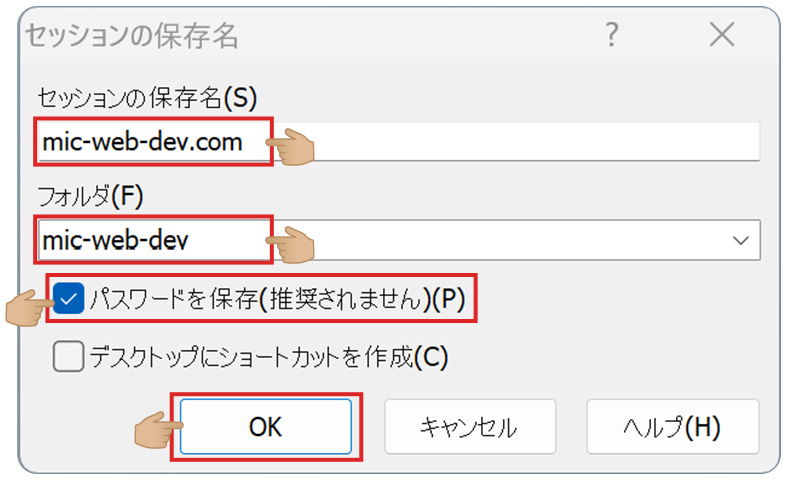
ログイン
ログインボタンをクリックログインウィンドウに戻ったらログインボタンをクリックします。サーバー証明書を確認
サーバーの証明書が不明です。というウィンドウが表示されます。確認し、
接続を続行して、証明書を保存します。下部の
はい(Y)ボタンをクリックします。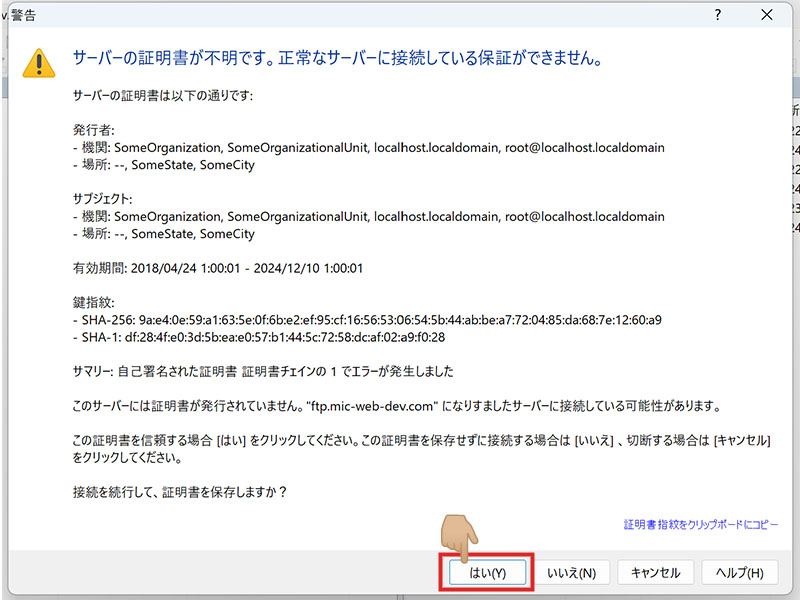
ログイン完了
ログインが完了すると
以下のような画面が表示されます。左側に
ローカルフォルダ右側にリモートフォルダ(サーバー側)が表示されます。