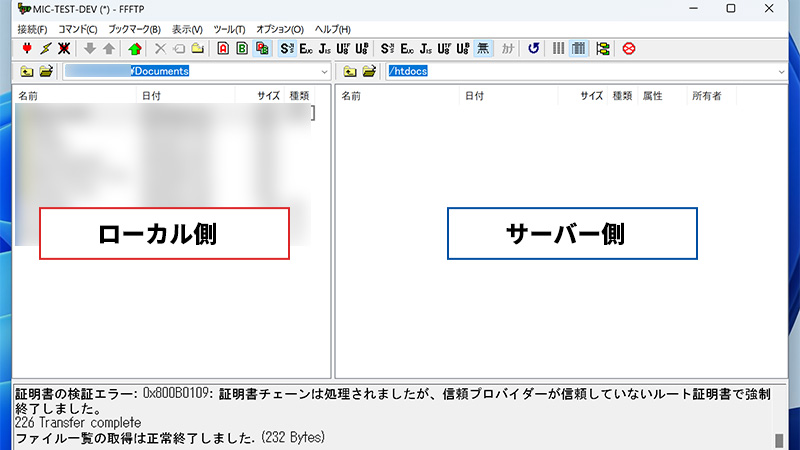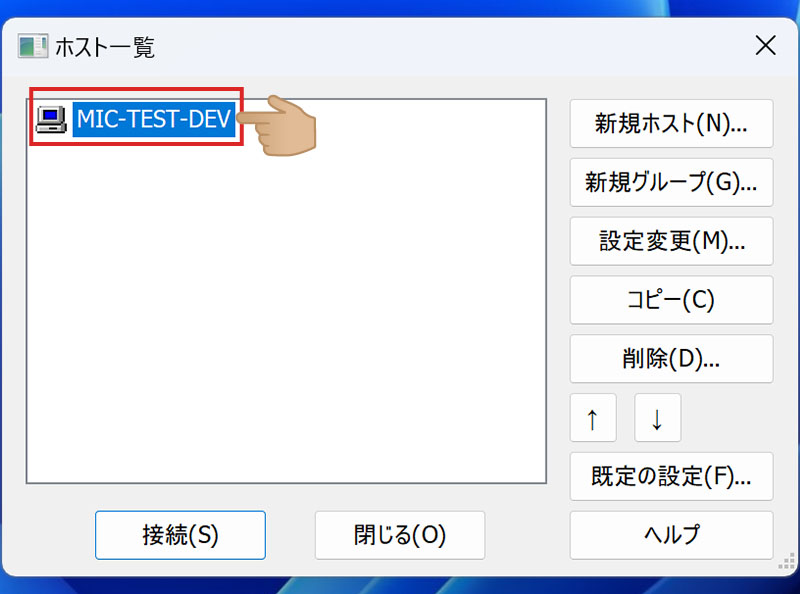はじめに
無料のWindows用FTPクライアントアプリ「FFFTP」を使用して、サーバーに接続するための設定方法です。
ウェブサイトのデータをサーバーへアップロードしたり、ウェブサイトからデータをダウンロードしたり際は、FFFTPのようなFTPクライアントアプリをご利用ください。
設定手順
FFFTPを起動する
FFFTPを起動します。
新規ホスト設定
新規ホスト(N)...をクリック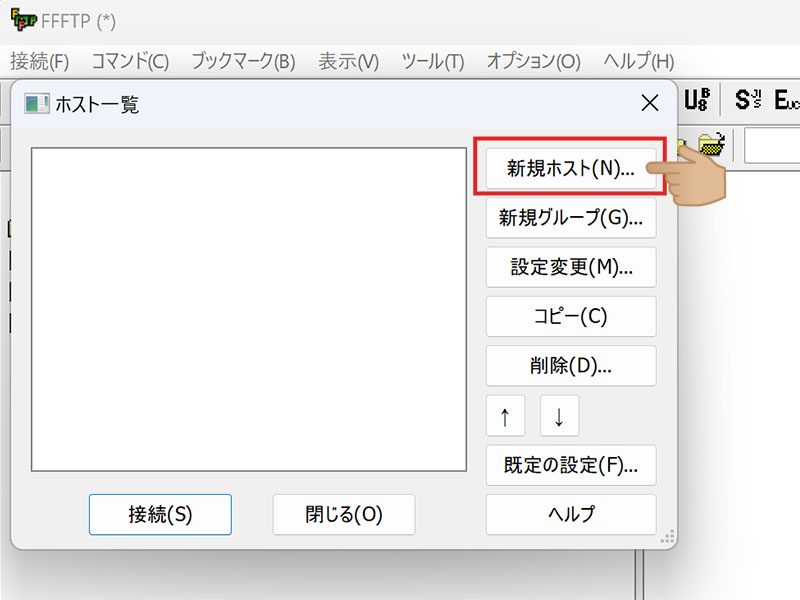
ホストの設定ウィンドウが表示される基本タブが開かれていることを確認してください。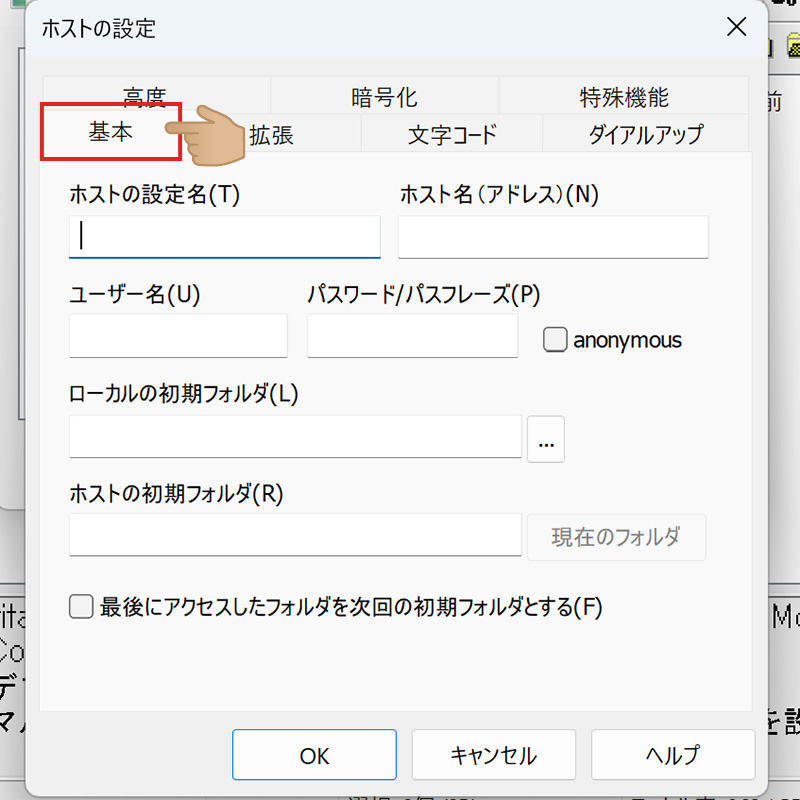
ホストの基本設定
ホストの設定名(T)にお好きなホスト名を入力するホストの設定名は、起動時に
ホスト一覧に表示される名称です。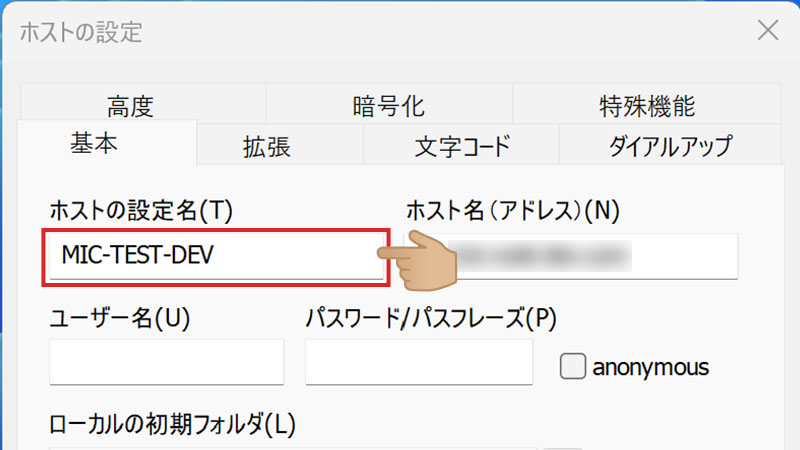
ホスト名 (アドレス) (N)を入力するホスト名は、アカウトマネージャもしくは設定書類をご確認ください。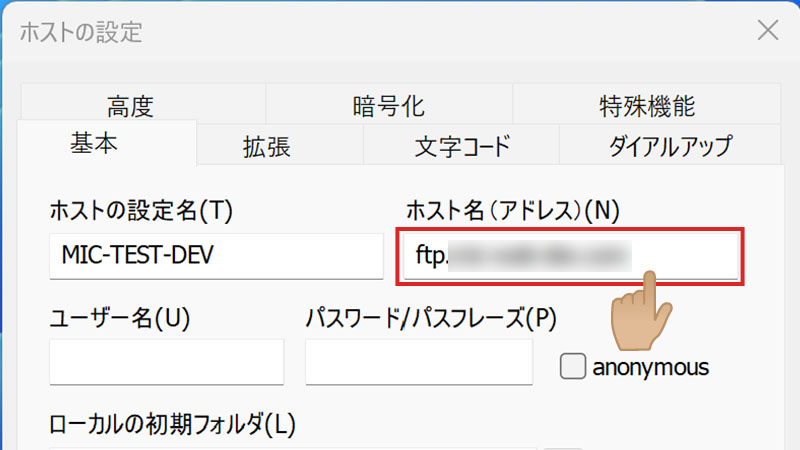
ユーザー名(U)を入力するユーザー名は、FTP権限を持ったユーザーのアカウント名です。
アカウトマネージャもしくは設定書類をご確認ください。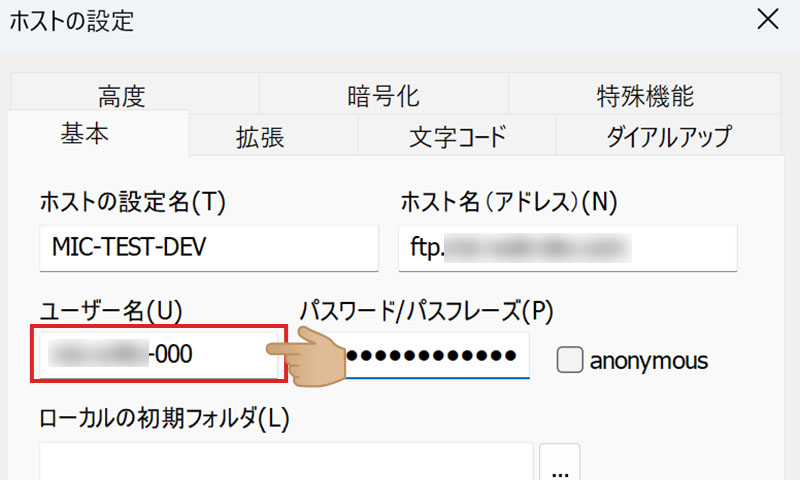
パスワード/パスフレーズ (P)を入力するパスワードは、FTP権限を持ったユーザーのパスワードです。
設定書類をご確認ください。anonymousのチェックは外したままにしてください。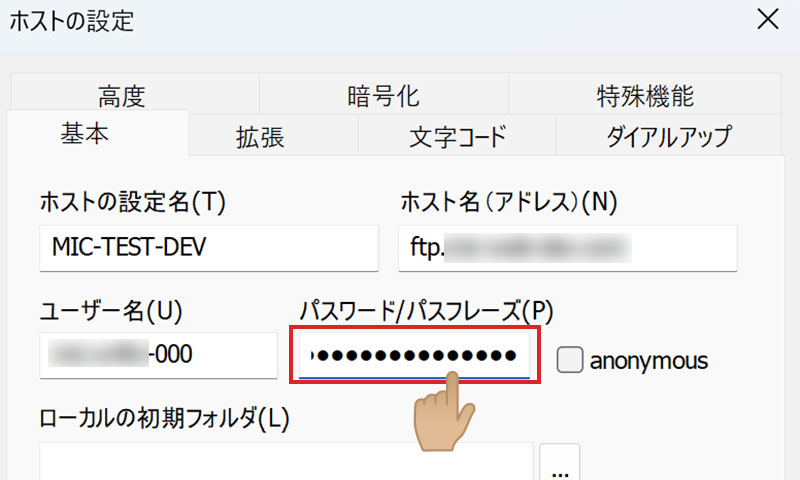
ローカルの初期フォルダ(L)にフォルダパスを設定する...ボタンをクリックし、自身のPCのフォルダを指定してください。
空欄でもOKです。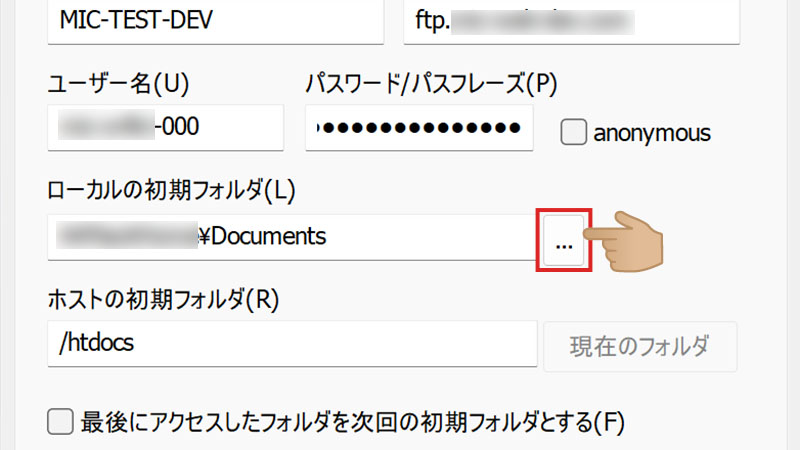
ホストの初期フォルダ(R)にアップロード先のフォルダパスを設定する/htdocsと入力します。もしくは、空欄でも、OKです。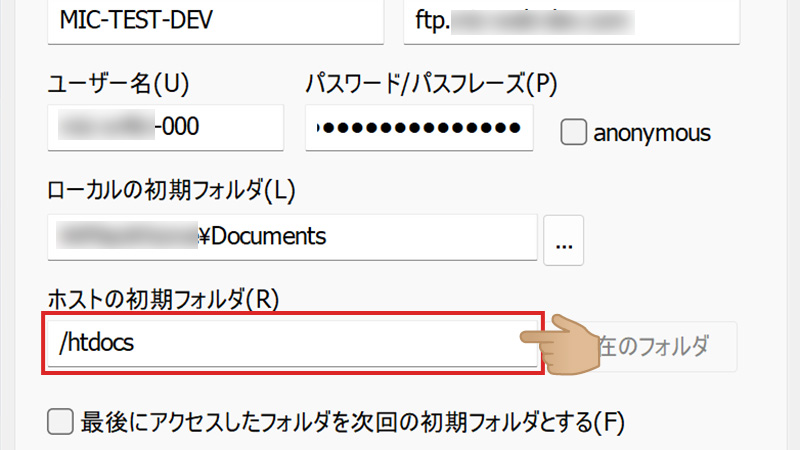
最後にアクセスしたフォルダを次回の初期フォルダとする(F)をお好みでチェック使い勝手を考慮して、お好みでチェックをしてください。
ホストの拡張設定
拡張タブをクリック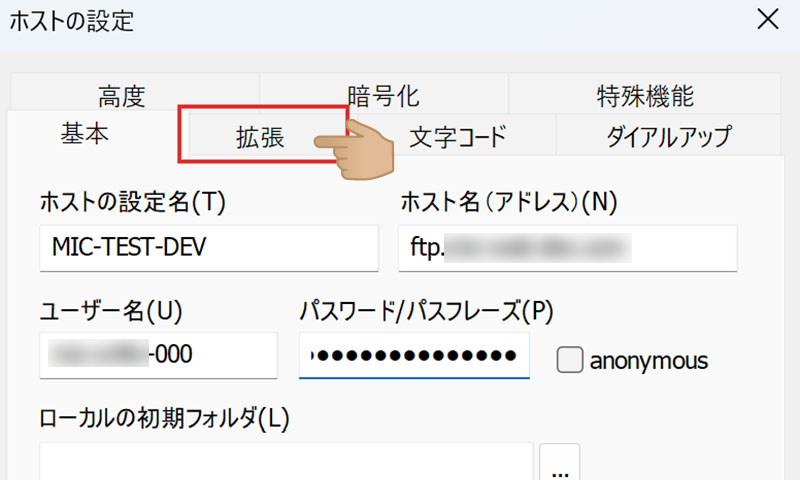
PASVモードを使う(V)の✅チェックを確認デフォルトで、チェックされています。
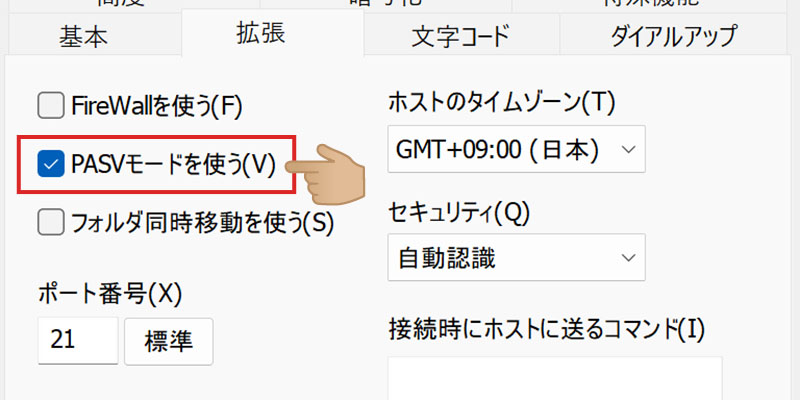
ポート番号(X)の確認デフォルトで、
21となっておりますので、このままでOKです。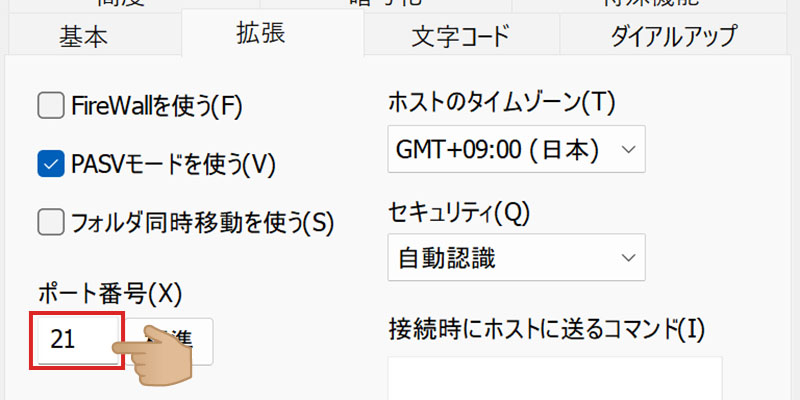
ホストの暗号化設定
暗号化タブをクリック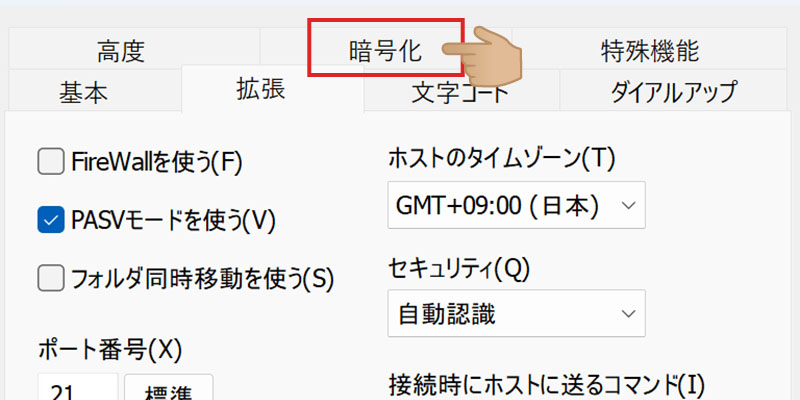
FTPS (Explicit)で接続(E)に✅チェック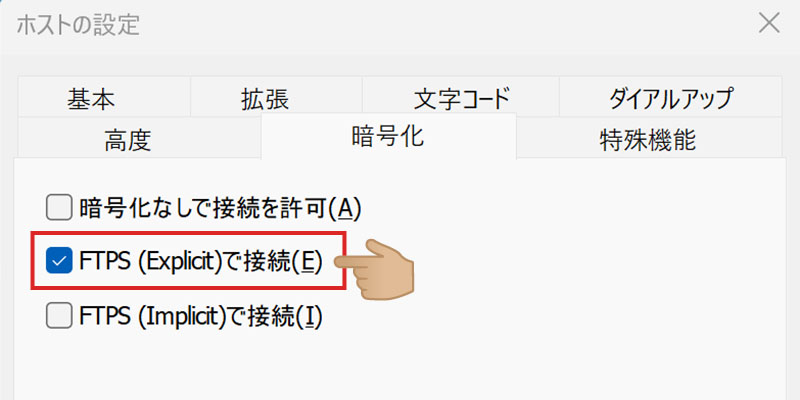
OKボタンをクリック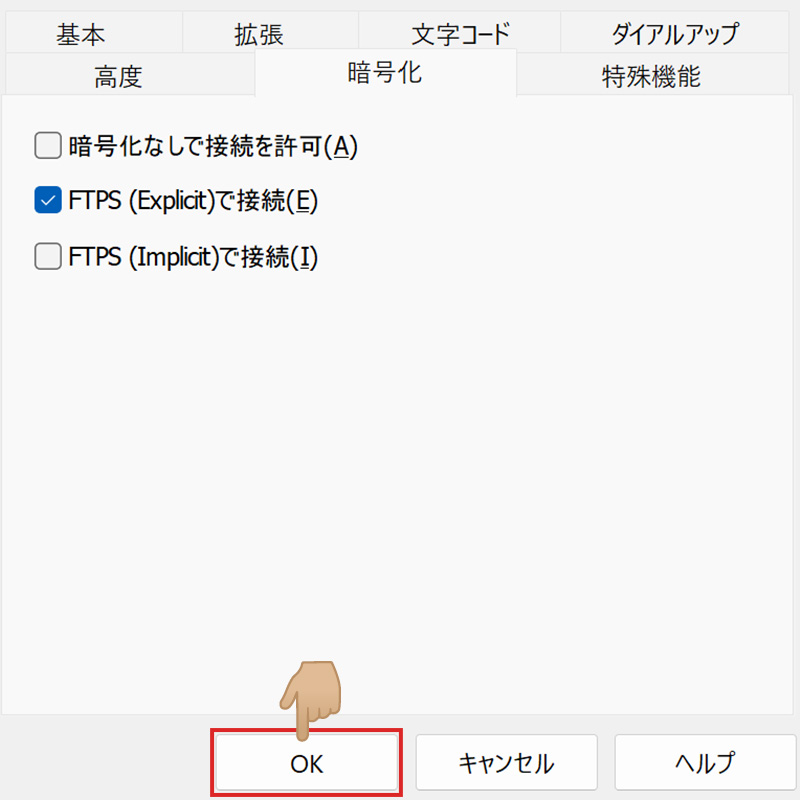
「セキュリティ警告」ダイアログボックス
保護されていませんというセキュリティ警告ダイアログボックスが出現しますので、Yesボタンをクリックします。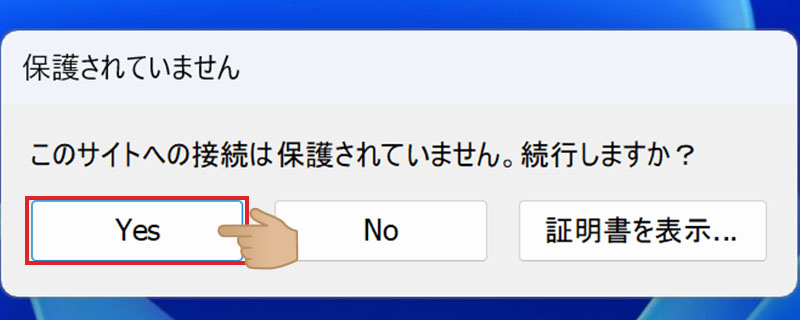
暗号化の状態の保存ダイアログボックス現在の暗号化の状態を保存しますか?とその有無を選択します。はいボタンをクリックします。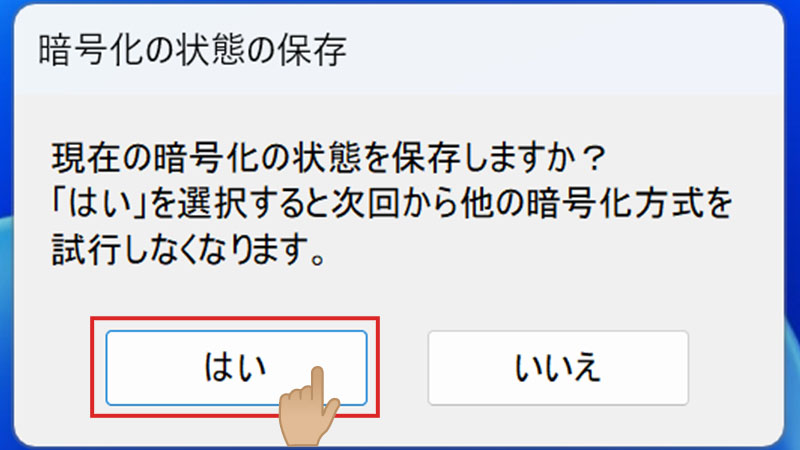
接続完了
接続完了
下部に
ファイル一覧の取得は正常終了しましたと表示されます。 これで、接続完了です。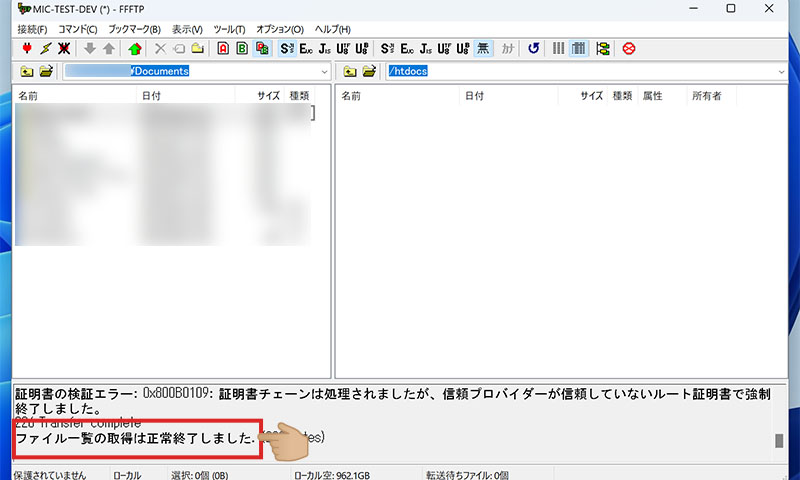
左右のフォルダとファイルを確認
接続が完了すると
左側に、ご自身のPCのフォルダ
右側に、サーバーのアップロード先フォルダ
が表示されます。